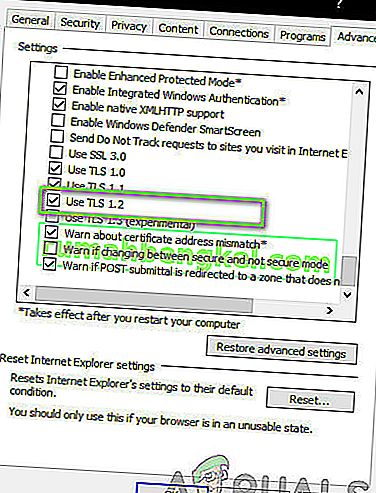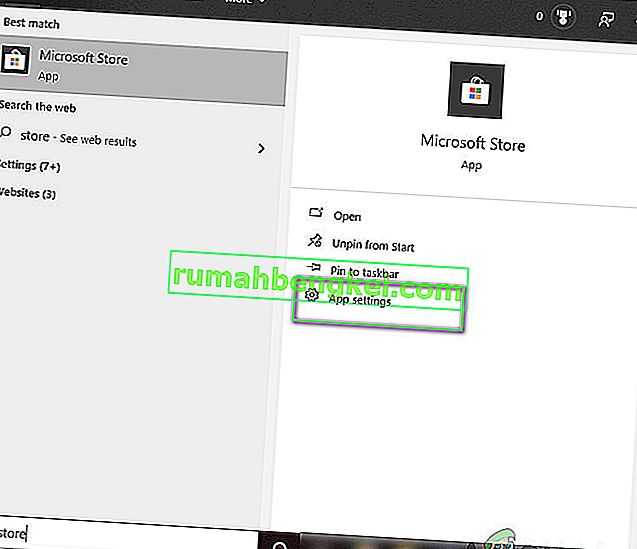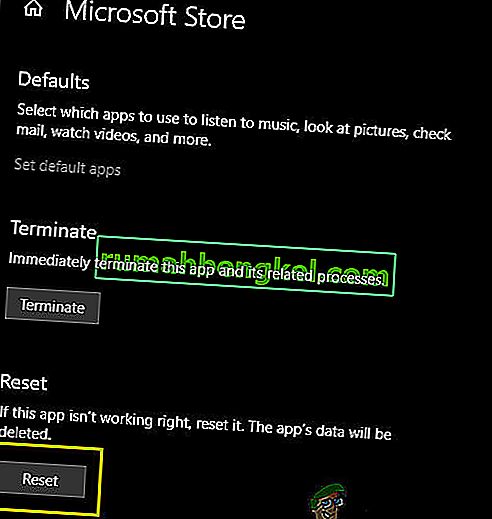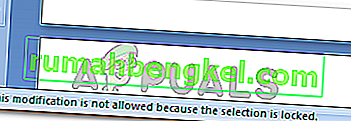קודי השגיאה של Windows Store הם רבים וישנן לא מעט דרכים בהן אתה יכול להשפיע עליו ולמנוע מהאפליקציות שלך להוריד או לעדכן. החנות היא תכונה שימושית של Windows 8, 8.1 ו- Windows 10 והיא דומה למושג שניתן לראות בסמארטפונים. עם זאת, משתמשים חוו את העובדה שהשגיאות מופיעות באירועים אקראיים ללא סיבה ידועה.
ניתן לתקן שגיאות אלה בקלות אם פעל לפי ההוראות בקפידה, אך ראשית, בואו להכיר את קוד השגיאה המופיע בתרחיש מסוים זה.
כיצד לתקן את קוד השגיאה של Windows Store 0x80131500
קוד שגיאה זה אינו מאפשר למשתמשים להוריד או לעדכן את האפליקציות שכבר התקינו. זה יכול להיות די מעצבן כשאתה שוקל את העובדה שאפליקציות בחנות Windows מתעדכנות באופן קבוע ושעדכונים חדשים בדרך כלל מביאים המון תכונות חדשות.

ישנם מספר פתרונות לבעיה מסוימת זו, לכן הקפד לעקוב אחריהם אחד אחד על מנת לצאת מלמעלה ולהיפטר מקוד השגיאה הזה אחת ולתמיד.
פתרון 1: אפס את מטמון חנות Windows
אם המטמון של החנות נתקל בבעיות מסוימות, הקפד לאפס אותו באמצעות פקודה פשוטה זו. איפוס המטמון בדרך כלל פותר בעיות דומות מכיוון שהן נגרמות כאשר נעשה שימוש מוגזם בחנות והמטמון שלו הופך גדול מהמומלץ. זה עלול לגרום לבעיות הן בחנות Windows והן בשירות Windows Update שעלולות להוביל לכך שההודעה המסוימת תוצג לעיתים קרובות.
- לחץ על תפריט התחל והקלד את הפקודה " wsreset ". ברגע שאתה מקליד את זה, התוצאה הראשונה בחלק העליון צריכה להיות "wsreset - הפעל פקודה".

- לחץ על זה על מנת לאפס את מטמון החנות.
- הפעל מחדש את המחשב שלך כדי להחיל שינויים אלה ופתח את חנות כדי לראות אם ההורדות והעדכונים שלך פועלים שוב.
פתרון 2: השתמש בפותר הבעיות של יישומי חנות
מיקרוסופט העלתה פותר בעיות שימושי לאפליקציות באתר התמיכה הראשי שלהם, כך שתוכלו להוריד אותו ולהשתמש בו כדי לתקן בעיות שונות בנוגע לחנות Windows והאפליקציות הקשורות אליו. עקוב אחר ההוראות למטה כדי ללמוד עוד.
- עקוב אחר קישור זה על מנת להוריד ולהפעיל את פותר הבעיות לאפליקציות Windows.
- הפעל אותו ופעל לפי ההוראות שעל המסך על מנת להשלים את התהליך. על פותר הבעיות לפתור את הבעיות שהוא מסוגל לפתור באופן אוטומטי וללא התערבותך.

פתרון 3: צור חשבון משתמש חדש במחשב האישי שלך
יצירת חשבון משתמש חדש בדרך כלל עזרה למשתמשים לפתור את הבעיה בנוגע לחשבונות שלהם. כפי שזה נראה, חשבון המשתמש בו השתמשו כדי לגשת לחנות מלכתחילה הפגום וכעת המשתמשים אינם יכולים להוריד או לעדכן אפליקציות כלל. הם גם צצו ואמרו כי יצירת חשבון חדש הצליחה לפתור את הבעיה שלהם.
יצירת חשבון מיקרוסופט:
- פתח את ההגדרות על ידי לחיצה על סמל גלגל השיניים שנמצא ממש מעל לחצן ההפעלה בתפריט התחל או על ידי חיפוש אותו בסרגל החיפוש.

- פתח את הקטע חשבונות בהגדרות ובחר באפשרות משפחה ואנשים אחרים.
- בחר באפשרות הוסף מישהו אחר למחשב זה שנמצא שם.

- יהיה עליך לספק מידע על החשבון שאתה עומד להוסיף בתהליך זה על ידי ביצוע ההוראות להלן:
- אם החשבון שאתה מוסיף כבר קיים תחת דוא"ל של Microsoft, הזן אותו עכשיו.
- אם החשבון שאתה מוסיף אינו חשבון מיקרוסופט, הזן את הדוא"ל שבו ברצונך להשתמש עבורו. הקפד לבחור דוא"ל חוקי
- אם ברצונך ליצור כתובת דוא"ל חדשה ישירות מתפריט הוסף חשבון, לחץ על הירשם לקבלת כתובת דוא"ל חדשה.
- הוספת חשבון של ילד שימושית אם המשתמש שאליו אתה יוצר את החשבון הוא ילד.
- עקוב אחר ההוראות לסיום הגדרת החשבון.
יצירת חשבון מקומי
- פתח את ההגדרות על ידי לחיצה על סמל גלגל השיניים שנמצא ממש מעל לחצן ההפעלה בתפריט התחל או על ידי חיפוש אותו בסרגל החיפוש.

- פתח את הקטע חשבונות בהגדרות ובחר באפשרות חשבונות אחרים.
- בחר באפשרות הוסף חשבון שנמצא שם, ואז לחץ על כניסה ללא אפשרות חשבון מיקרוסופט שבדרך כלל אינה מומלצת.

- צור חשבון מקומי והמשך.
- הזן שם משתמש לחשבון חדש זה.
- אם אתה רוצה שחשבון זה יהיה מוגן באמצעות סיסמה, תוכל להוסיף סיסמת תווים, רמז לסיסמה ולהמשיך בלחיצה על הבא.

- לחץ על הלחצן סיום על מנת לסיים יצירת חשבון חדש.
פתרון 4: שנה את מיקום המחשב שלך
אנשים אחרים דיווחו כי שינוי מיקום המחשב שלך בהגדרות שלך איפשר את השימוש בחנות. מתברר שעדכונים חדשים השביתו את חנות מאזורים מסוימים בעולם ויש משתמשים שהשתמשו במיקום מזויף שכעת אינם יכולים להתחבר כלל לשירותי החנות. עקוב אחר ההוראות למטה בכדי לשנות את מיקומך.
- פתח את לוח הבקרה על ידי חיפוש אותו בסרגל החיפוש הממוקם בשורת המשימות או בתפריט התחל.

- הגדר את האפשרות תצוגה לפי בלוח הבקרה לקטגוריה ובחר את קטע השעון, השפה והאזור מהרשימה.
- תחת סעיף זה, אתר את תת הסעיף אזור ובחר באפשרות שנה מיקום שנמצא מתחת.

- בחר את המיקום האמיתי שלך או לפחות את המופיע בהודעת הדוא"ל שבה השתמשת עבור חשבון Microsoft שלך.
עליך גם לבדוק את הגדרות השעה והתאריך שלך מכיוון שהגדרות אלה עלולות לגרום לבעיות רבות אם הן נשארות תחת ערך שגוי. עקוב אחר ההוראות שלמטה כדי לאפס את הגדרות התאריך והשעה שלך:
- פתח את הגדרות התאריך והשעה על ידי פתיחת תפריט התחל, פתיחת אפליקציית ההגדרות על ידי לחיצה על סמל גלגל השיניים מעל סמל ההפעלה, בחירת אפשרות זמן ושפה וניווט לכרטיסייה תאריך ושעה.

- בכרטיסיה תאריך ושעה, ודא שהתאריך והשעה של המחשב שלך מיושרים למיקום שבחרת למחשב שלך. אם השעה אינה נכונה, תוכל לנסות לכבות את האפשרות הגדר זמן באופן אוטומטי.
- בחר את אזור הזמן הנכון מהרשימה הנפתחת על מנת לסכם את התהליך. לאחר שתסיים, הפעל מחדש את המחשב ונסה לפתוח את חנות Windows שוב.
הערה: אם החנות עדיין לא תפעל עבור המיקום האמיתי שלך, נסה להגדיר את המיקום שלך ואת אזור הזמן שלך לארצות הברית.
פתרון 5: שנה את הגדרות ה- DNS שלך
אם תהליך העדכון נכשל בגלל ספק שירותי האינטרנט שלך (ספק שירותי אינטרנט), אתה יכול פשוט לשנות את שרת ה- DNS המוגדר כברירת מחדל לציבורי על מנת להתקין את העדכון בהצלחה. אתה יכול להפוך את התהליך די בקלות אם משהו משתבש.
- פתח את תיבת הדו-שיח הפעלה על ידי לחיצה על מקש לוגו Windows + מקש R יחד. לאחר מכן הקלד "ncpa.cpl" ולחץ על אישור.

- כעת, כאשר חלון חיבור האינטרנט פתוח, לחץ פעמיים על מתאם הרשת הפעיל שלך.
- לאחר מכן לחץ על מאפיינים ולחץ פעמיים על פרוטוקול האינטרנט גרסה 4 (TCP / IPv4).

- איתור השתמש באפשרות כתובות שרת ה- DNS הבאה.
- הגדר שרת DNS מועדף להיות 8.8.8.8
- הגדר שרת DNS חלופי הוא 8.8.4.4

הערה: אלו כתובות שרת ה- DNS הציבוריות של גוגל.
- כעת נסה להתקין את עדכוני Windows שוב.
פתרון 6: בדיקת זמן השבתה
אם אף אחת מהשיטות שלעיל לא עבדה, סביר מאוד שמיקרוסופט חווה השבתה עצמה. אם יישום החנות אינו יכול לתקשר עם שרתיו, הוא לא יוכל להתחבר ומכאן להציג את הודעת השגיאה. כאן תוכלו לבדוק באתרי צד שלישי שעוקבים אחר זמן ההשבתה של חנות ולראות אם ישנן בעיות.
עליכם לבדוק גם בפורומים אם משתמשים אחרים פרסמו לאחרונה את אותה בעיה. אם אכן יש זמן השבתה, עליך לחכות זמן מה לפני שהשרתים קמים שוב.
פתרון 7: הפעלת TLS 1.2
TLS (אבטחת שכבת תחבורה) היא ארכיטקטורת אבטחה המכתיבה את סוג האבטחה המיושם ברשת. למחשב שלך יש אפשרויות TLS שונות שניתן ליישם. נתקלנו במספר מקרים שבהם אם TLS 1.2 לא הופעל במחשב, המחשב לא היה מסוגל לתקשר כראוי עם Microsoft Store ולכן לגרום לבעיות כמו זו הנידונה. כאן, ננווט להגדרות האינטרנט שלך ונראה אם זה עושה את הטריק.
- לחץ על Windows + R, הקלד "inetcpl.cpl" בתיבת הדו-שיח ולחץ על Enter.
- כעת נווט לכרטיסיה מתקדם וגלול מטה. אתר את TLS 1.2 והפעל אותו.
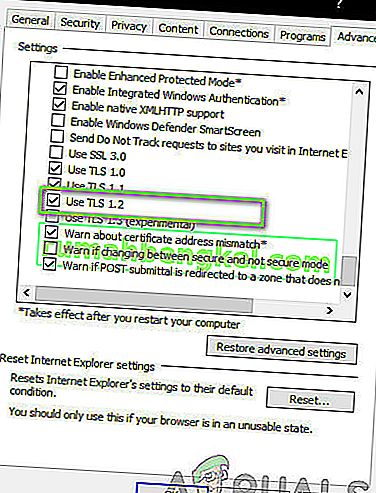
- שמור שינויים וצא. הפעל מחדש את המחשב ובדוק אם הבעיה נפתרה.
פתרון 8: איפוס יישום החנות
אם אף אחת מהשיטות שלעיל לא עובדת, המוצא האחרון שלנו הוא לאפס את יישום חנות Windows עצמו. חנות, כמו כל יישום אחר, חנות כוללת תצורות והגדרות זמניות. אם כל אלה נפגמים או מאוחסנים נתונים גרועים, תיתקל בשגיאה 0x80131500 . כאן, ננווט להגדרות החנות ונאפס את היישום לברירת המחדל ונראה אם זה משנה.
- לחץ על Windows + S, הקלד " חנות " בתיבת הדו-שיח. כאשר היישום מופיע קדימה, לחץ על הגדרות אפליקציה .
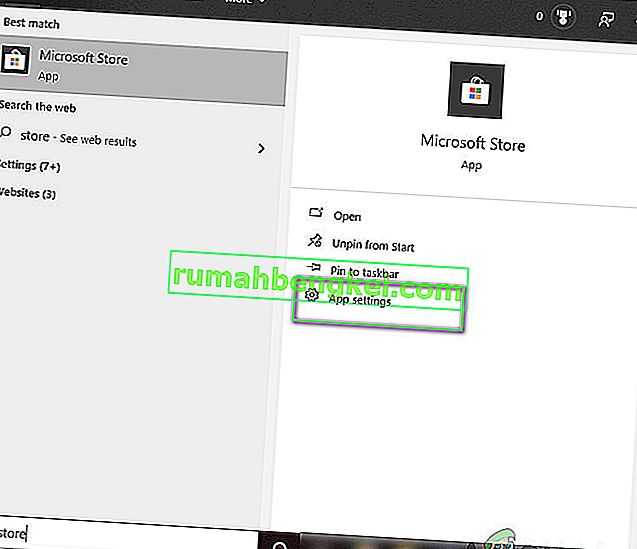
- כעת נווט מטה ולחץ על כפתור איפוס .
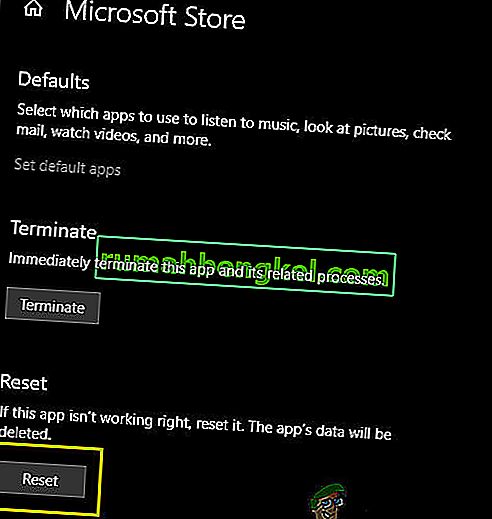
- לאחר סיום תהליך האיפוס, הפעל מחדש את המחשב ובדוק אם הבעיה נפתרה לטובה.