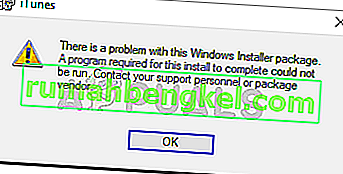לא ניתן ליצור קשר עם שרת DHCP מופיע כאשר אתה מנסה להשכיר, לשחרר או לחדש כתובת IP. שגיאה זו פירושה ש- NIC שלך לא יכול לדבר עם שרת DHCP על מנת להשיג חוזה שכירות חדש כדי לאחזר כתובת IP חדשה שתוכל להשתמש בה.

מהו שרת DHCP
פרוטוקול תצורת DHCP או Dynamic Host Configuration הוא פרוטוקול רשת המשמש להקצאת כתובות IP באופן אוטומטי.
מדוע אני מקבל את 'לא ניתן ליצור קשר עם שרת DHCP'
השגיאה תתרחש לעיתים קרובות לאחר שתנסה להפעיל את הפקודה "ipconfig / renew" בשורת הפקודה וזה יכול להיות קשה לפתור בעיות של Windows המסתמכות על שיטה זו. להלן תוכל למצוא מספר שיטות אשר אושרו לעבוד עבור משתמשים אחרים, לכן הקפד לנסות אותן ובתקווה לפתור את הבעיה שלך!
פתרון 1: עדכן או החזר את מנהלי הרשת לאחור
למען האמת, עדכון וגלגול מנהל ההתקן הם שתי פעולות הפוכות, אך הכל תלוי איזה מנהל התקן הביא את השגיאה למחשב שלך. אם אתה מריץ במחשב שלך מנהלי התקנים ישנים שאינם נתמכים עוד, כמעט כל בטוח שעדכון יפתור את הבעיה.
עם זאת, אם הבעיה התחילה להתרחש לאחר שעדכנת את מנהל ההתקן שלך בדרך זו או אחרת; החזרה עשויה להיות טובה מספיק עד לשחרור נהג חדש ובטוח יותר. עליך גם לעדכן או להחזיר את מכשיר הרשת שבו אתה משתמש כדי להתחבר לאינטרנט (אלחוטי, אתרנט וכו ') אך ביצוע אותו תהליך כולם לא צריכים להזיק.
- קודם כל, יהיה עליך להסיר את ההתקנה של מנהל ההתקן שהתקנת כרגע במחשב שלך.
- הקלד "מנהל ההתקנים" בשדה החיפוש לצד כפתור תפריט התחל כדי לפתוח את חלון מנהל ההתקנים. ניתן גם להשתמש בשילוב המקשים של מקש Windows + R על מנת לפתוח את תיבת הדו-שיח הפעלה. הקלד devmgmt.msc בתיבה ולחץ על אישור או על מקש Enter.

- הרחב את הקטע "מתאמי רשת". פעולה זו תציג את כל מתאמי הרשת שהמכונה התקינה כרגע.
עדכן את מנהל ההתקן:
- לחץ לחיצה ימנית על מתאם הרשת שברצונך להסיר ובחר "הסר התקנה". פעולה זו תסיר את המתאם מהרשימה ותסיר את התקן הרשת.
- לחץ על "אישור" כאשר תתבקש להסיר את ההתקן.

- הסר את המתאם שבו אתה משתמש מהמחשב ונווט אל דף היצרן כדי לראות את רשימת מנהלי ההתקנים הזמינים עבור מערכת ההפעלה שלך. בחר את האחרונה, הורד אותו והפעל אותו מתיקיית ההורדות.

- עקוב אחר ההוראות שעל המסך על מנת להתקין את מנהל ההתקן. אם המתאם חיצוני, כגון דונגל Wi-Fi, ודא שהוא נשאר מנותק עד שהאשף יבקש ממך לחבר אותו מחדש למחשב שלך. הפעל מחדש את המחשב ובדוק אם הבעיה נעלמה.
החזרת הנהג לאחור:
- לחץ לחיצה ימנית על מתאם הרשת שברצונך להסיר ובחר מאפיינים. לאחר פתיחת חלון המאפיינים, נווט לכרטיסיית מנהל ההתקן ואתר את האפשרות גלגל נהג אחורי.

- אם האפשרות אפורה, המשמעות היא שהמכשיר לא עודכן לאחרונה מכיוון שאין בו קבצי גיבוי שזוכרים את מנהל ההתקן הישן. המשמעות היא שגם עדכון מנהל ההתקן האחרון הוא כנראה לא הגורם לבעיה שלך.
- אם האפשרות זמינה ללחיצה עליה, בצע זאת ופעל לפי ההוראות המופיעות על המסך כדי להמשיך בתהליך. הפעל מחדש את המחשב ובדוק אם הבעיה עדיין מתרחשת בשורת הפקודה.
פתרון 2: השבת את מנהל ההתקן הקשור ל- VirtualBox
VirtualBox היא תוכנית שפותחה ופורסמה על ידי Oracle והיא משמשת להפעלה והדמיה של מערכות הפעלה שונות בפלטפורמות שונות. ניתן להוריד ולהתקין מהאתר שלהם ואולי השתמשת בו בעבר או שאתה משתמש בו עכשיו.
עם זאת, מנהל ההתקן שלהם עלול לבלגן את הדברים קצת במחשב שלך והשבית אותו מחיבור האינטרנט שבו אתה משתמש לא ישפיע על התוכנית באופן משמעותי, אך זה עשוי רק לעזור לך לפתור את הבעיה שלך.
- פתח את תיבת הדו-שיח הפעלה על ידי לחיצה על מקש הלוגו של Windows + מקש R יחד. לאחר מכן הקלד "ncpa.cpl" ולחץ על אישור. ניתן להשיג זאת גם באמצעות פתיחת לוח הבקרה. שנה את התצוגה לקטגוריה ולחץ על רשת ואינטרנט. לחץ על הקטע מרכז רשת ושיתוף על מנת לפתוח אותו ולאתר את אפשרות הגדרות המתאם בצד שמאל של החלון ולחץ עליו.

- כעת, כאשר חלון חיבור האינטרנט פתוח, לחץ פעמיים על מתאם הרשת הפעיל שלך.
- לאחר מכן לחץ על מאפיינים ואתר את הערך מנהל התקן רשת משולב של VirtualBox ברשימה. השבת את תיבת הסימון לצד ערך זה ולחץ על אישור. הפעל מחדש את המחשב שלך על מנת לאשר את השינויים ובדוק אם השגיאה מופיעה שוב.
פתרון 3: נסה פקודה פשוטה
פקודה פשוטה זו עשתה את הטריק עבור משתמש בר מזל שהתלונן על בעיה בפורום מקוון ונראה מה התשובה הזו עזרה גם למשתמשים אחרים. עם זאת, הרבה פקידי מיקרוסופט היו המומים מהעובדה שזה עבד אבל זה פיתרון בר-קיימא, כך שתוכלו לנסות את זה!
זה לא יזיק למחשב שלך מכיוון שהוא יוזם רישום דינמי ידני לשמות ה- DNS וכתובות ה- IP המוגדרים במחשב והוא משמש למעשה לפתרון בעיות הקשורות לרשת ..
- אם אתה משתמש ב- Windows 10, אתה יכול לאתר בקלות את שורת הפקודה פשוט על ידי לחיצה על כפתור תפריט התחל או על כפתור החיפוש שלידו והקלד "cmd" או "שורת פקודה". לחץ לחיצה ימנית על התוצאה הראשונה ובחר באפשרות הפעל כמנהל.

- אם אתה מריץ גרסת Windows ישנה יותר מ- Windows 10, חיפוש בתפריט התחל עשוי או לא יכול לעבוד כראוי, אך אתה עדיין יכול לנווט אל C >> Windows >> System32, לחץ באמצעות לחצן העכבר הימני על הערך "cmd.exe" ובחר הפעל כמנהל.
- הקלד את הפקודה למטה וודא שאתה לוחץ על Enter לאחר מכן:
ipconfig / registerdns
- לאחר שתראה את הודעת "הפעולה הושלמה בהצלחה" בשורת הפקודה, לחץ על כפתור הסגירה או הקלד "יציאה" בשורת הפקודה, הפעל מחדש את המחשב ובדוק אם הבעיה איננה.
פתרון 4: השבת IPv6 בחיבור הפעיל שלך
שגיאת "ipconfig" זו מתרחשת לפעמים אם IPv6 מופעל עבור החיבור הפעיל שלך ואין לך שער מקומי הדרוש כדי להתחבר. ישנם מספר משתמשים שהצליחו לפתור את הבעיה בדרך זו וזה לא ישפיע על חוויית הצרכנים שלך.
- פתח את תיבת הדו-שיח הפעלה על ידי לחיצה על מקש הלוגו של Windows + מקש R יחד. לאחר מכן הקלד "ncpa.cpl" ולחץ על אישור.

- כאשר חלון חיבור האינטרנט נפתח, לחץ פעמיים על מתאם הרשת הפעיל שלך.
- לאחר מכן לחץ על מאפיינים ואתר את הערך פרוטוקול האינטרנט גרסה 6 ברשימה. השבת את תיבת הסימון לצד ערך זה ולחץ על אישור. הפעל מחדש את המחשב על מנת לאשר את השינויים ובדוק אם הבעיה מתרחשת שוב ב- "ipconfig".

פתרון 5: (הפעל מחדש את שירות הלקוחות שלך ב- DHCP
שירות הלקוחות של DHCP ניהל את הבעיות הללו ואם השירות נעצר או לא תקין, הדבר הטוב ביותר שאתה יכול לעשות הוא פשוט להפעיל אותו מחדש ולקוות לטוב. זה עזר למספר משתמשים מכיוון ששירות זה בהחלט צריך לפעול במחשב שלך כדי שפקודה כמו "ipconfig / renew" תפעל.
- פתח את תיבת הדו-שיח הפעלה באמצעות שילוב המקשים של מקש Windows + R במקלדת. הקלד "services.msc" בתיבה ללא המרכאות ולחץ על אישור כדי לפתוח את השירותים.

- אתר את שירות הלקוחות של DHCP ברשימת השירותים, לחץ עליו לחיצה ימנית ובחר מאפיינים מתפריט ההקשר שמופיע.
- אם השירות מופעל (אתה יכול לבדוק את זה ממש ליד הודעת מצב השירות), עליך לאתר אותו מייד על ידי לחיצה על כפתור עצור באמצע החלון. אם הוא נעצר, השאר אותו כמו שהוא (בינתיים, כמובן).

- ודא שהאפשרות בתפריט סוג הפעלה במאפייני שירות הלקוחות של DHCP מוגדרת כ אוטומטית לפני שתמשיך בהוראות. אשר כל תיבות דו-שיח שעשויות להופיע בעת הגדרת סוג ההפעלה. לחץ על כפתור התחל באמצע החלון לפני היציאה.
ייתכן שתקבל את הודעת השגיאה הבאה כשתלחץ על התחל:
"Windows לא הצליחה להפעיל את שירות הלקוחות של DHCP במחשב מקומי. שגיאה 1079: החשבון שצוין עבור שירות זה שונה מהחשבון שצוין עבור שירותים אחרים הפועלים באותו תהליך. "
אם זה קורה, עקוב אחר ההוראות שלהלן כדי לתקן את זה.
- בצע את השלבים 1-3 מההוראות לעיל על מנת לפתוח את מאפייני שירות הלקוחות של DHCP. נווט לכרטיסיה כניסה ולחץ על כפתור העיון ...

- תחת התיבה "הזן את שם האובייקט לבחירה", הקלד את שם חשבונך, לחץ על בדוק שמות והמתן עד שהשם יוכר.
- לחץ על אישור כשתסיים והקלד את הסיסמה בתיבת הסיסמה כאשר תתבקש לעשות זאת, אם הגדרת סיסמה. עכשיו זה צריך להתחיל בלי בעיות!
פתרון 6: החלף את תוכנית האנטי-וירוס בה אתה משתמש
למרות ששיטה סופית זו עשויה להישמע יותר מדי, מספר משתמשים דיווחו כי כלי אנטי-וירוס בחינם מסוימים גרמו למעשה לבעיה זו והסרתם הצליחה לפתור את הבעיה לאחר שכל השיטות לעיל נכשלו.
אם ניסית את הפתרונות לעיל ללא הצלחה, שקול להשתמש בוירוס אחר, במיוחד אם אינך משלם עבורו. האשמים העיקריים בנושא זה כוללים את אבסט ומקאפי. עם זאת, לעיתים ניתן להימנע מתהליך הסרת ההתקנה אם אתה משתמש ב- BitDefender Total Security אשר יידון בתחתית
- לחץ על תפריט התחל ופתח את לוח הבקרה על ידי חיפוש אותו. לחלופין, אתה יכול ללחוץ על סמל גלגל השיניים על מנת לפתוח את ההגדרות אם אתה משתמש ב- Windows 10.
- בלוח הבקרה, בחר להציג כ: קטגוריה בפינה השמאלית העליונה ולחץ על הסר התקנה של תוכנית תחת סעיף תוכניות.

- אם אתה משתמש באפליקציית ההגדרות, לחיצה על יישומים אמורה לפתוח מיד רשימה של כל התוכניות המותקנות במחשב שלך.
- אתר את McAfee או Avast בלוח הבקרה או בהגדרות ולחץ על הסר התקנה.
- אשף הסרת ההתקנה שלו אמור להיפתח או להנחות אותך לאשר את בחירתך להסיר או להציע להסיר או לתקן. בחר הסר התקנה ופעל לפי ההוראות שעל המסך.

- לחץ על סיים כאשר הסרת ההתקנה מסיימת את התהליך והפעל מחדש את המחשב כדי לראות אם עדיין יופיעו שגיאות.
משתמשי האבטחה הכוללים של BitDefender:
לפעמים ניתן לפתור את הבעיה אם אתה משתמש בתוכנית אנטי-וירוס זו על ידי השבתת אפשרות מסוימת בהגדרות חומת האש. נראה כי חומת האש שלה מונעת את התהליך הזה דרך אפשרות זו, כך שתצטרך להשבית אותו כדי להמשיך.
- פתח את ממשק המשתמש של BitDefender על ידי לחיצה כפולה על הסמל שלו בשולחן העבודה, חיפוש אותו בתפריט התחל או על ידי לחיצה כפולה על הסמל שלו במגש המערכת.
- לחץ על סמל ההגנה בסרגל הצד השמאלי של ממשק המשתמש Bitdefender ולחץ על הצג תכונות.

- לחץ על סמל ההגדרות בפינה השמאלית העליונה של מודול FIREWALL ונווט לכרטיסייה הגדרות. כאן אתה אמור להיות מסוגל לראות את סריקות יציאת היציאה באפשרות הרשת כדי לוודא שאתה משבית אותה לפני שתבדוק אם הבעיה עדיין פעילה.