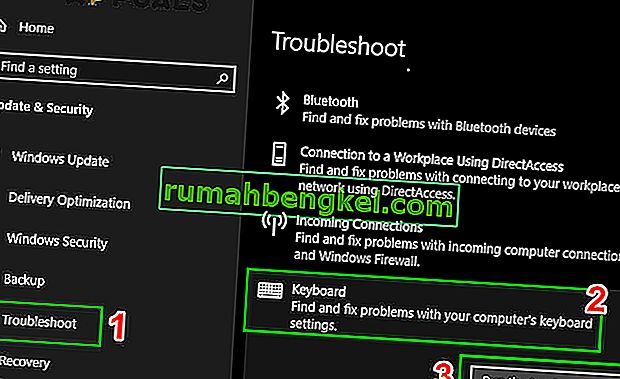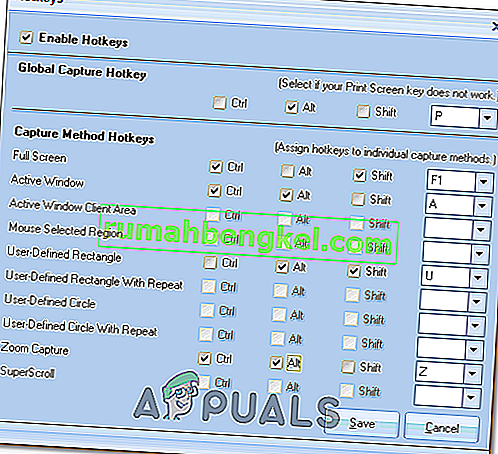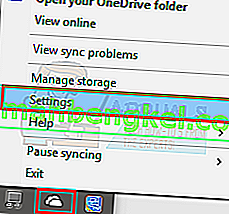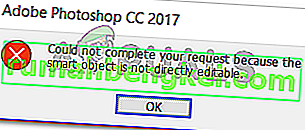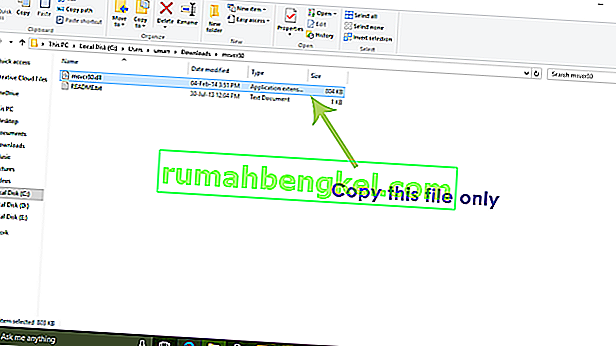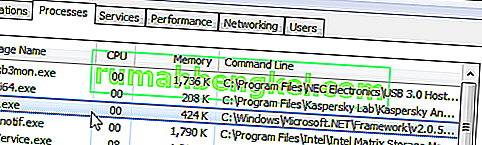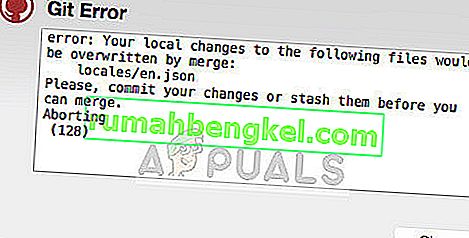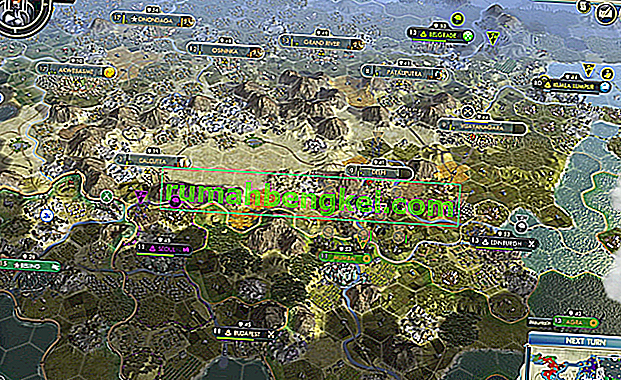מסך ההדפסה הוא פופולרי בקרב אנשים שאוהבים לצלם את מה שנראה על שולחן העבודה שלהם. לחיצה על כפתור מסך ההדפסה במקלדת מצלמת את צילום המסך אל הלוח שלך ותוכל להדביק אותו בכל מקום (בעיקר ביישומים כמו צבע וכו ').

עם זאת, חלק מהמשתמשים דיווחו כי אינם מסוגלים להשתמש בפונקציית מסך ההדפסה במחשביהם. זה יכול להיות בגלל מספר סיבות כגון מנהל ההתקן הנכון עבור מקלדת שלא הותקנה או הפרעה כלשהי לתוכניות צד שלישי. פירטנו כמה דרכים לעקיפת הבעיה לנושא זה.
פתרון 1: הפסקת תוכניות רקע
תוכניות רקע רבות כגון OneDrive , כלי Snippet או Dropbox וכו 'עלולות לגרום לבעיה ולמנוע ממך לצלם צילומי מסך במחשב שלך. יש להם תכונות העוקפות את פונקציית חלונות ברירת המחדל; ומכאן הבעיה. כדאי לנסות לסגור כל אחת מהתוכניות הללו אחת אחת ולבדוק בכל פעם איזה יישום הוא האשם. לאחר שזיהיתם את היישום, תוכלו לשמור אותו סגור בקלות כאשר ברצונכם להשתמש בפונקציית מסך ההדפסה. אתה יכול לנסות להשתמש במצב בטוח כדי לחסום את פתיחת כל היישומים בעת ההפעלה וזה יכול לעזור לך לזהות את שורש הבעיה.
אתה יכול גם לבדוק בתיקיית התמונות של שירות הענן שלך (למשל OneDrive או Dropbox) אם צילומי המסך נשמרים שם. מכיוון שלשירותי ענן רבים יש אפשרות המאפשרת לשמור את צילומי המסך שלך באותו שירות ענן.
כמו כן אפליקציות רבות לעורך תמונות, למשל עורך תמונות Movavi יכול להשתלט על הפקודה שלך על מסך ההדפסה, אז וודא שזה לא המקרה אצלך. יתר על כן, נסה למחוק את תוכן התיקיה שאינו נדרש יותר.
C: \ משתמשים \ משתמש \ תמונות \ תמונות מסך
ואז בדוק אם מסך ההדפסה פועל כהלכה.
הערה: אתה יכול גם לנסות לנקות אתחול המחשב שלך כדי להיפטר מכל "שירותים" נוכלים שעלולים להפעיל את המחשב באתחול רגיל.
פתרון 2: בדיקה אם נעשה שימוש נכון במסך ההדפסה
בעיקר במחשבים ניידים, יש כפתור נוסף שעליכם ללחוץ עליו לפני שתוכלו להשתמש בפונקציית מסך ההדפסה (בעיקר מקש שנקרא " fn "). לחץ על מקש זה ואז לחץ על כפתור מסך ההדפסה כדי לצלם את צילום המסך בהתאם. הלחצן עשוי להיות שונה במכונות שונות בהתאם ליצרן. הסתכל סביב על המקלדת שלך וחפש סוג כזה של כפתורים.

כמו כן, ישנם מקרים שבהם המחשב הנייד יוצר במדינה אחרת ואתה משתמש במקלדת אנגלית המוגדרת כברירת מחדל. במקרה כזה, עליך לבדוק אם כל המקשים הקיימים במקלדת שלך מסונכרנים כאשר אתה לוחץ עליהם (בדוק אם הכתיבה מייצגת נכון את המקש). אם יש הבדל, כדאי לנסות ללחוץ על מקשים אחרים מסביב ולהבין מהו כפתור מסך ההדפסה בפועל. אתה יכול לנסות להשתמש במקלדת שעל המסך.
פתרון 3: עדכון מנהלי המקלדת שלך
מנהלי התקנים שגויים למקלדת עשויים להיות גם הסיבה לכך שאינכם יכולים להשתמש בפונקציית מסך ההדפסה. בעיה זו מתעוררת בדרך כלל במחשבים ניידים שבהם עליכם להתקין את מנהל ההתקן המתאים למקלדת כדי שכל המקשים יעבדו.
עליך לעבור לאתר היצרן ולהוריד את מנהלי ההתקנים הנדרשים בהתאם. לאחר ששמרת את מנהל ההתקן במיקום נגיש, המשך לפתרון.
- לחץ לחיצה ימנית על מקש Windows ובחר מנהל ההתקנים מרשימת האפשרויות הזמינות.

דרך נוספת להפעלת מנהל ההתקנים היא על ידי לחיצה על Windows + R להפעלת יישום הפעלה והקלדת "devmgmt.msc".
- לחץ לחיצה ימנית על המקלדת ובחר " עדכן מנהל התקן ".

- כעת יופיע חלון חדש שישאל אותך אם לעדכן את מנהל ההתקן באופן ידני או אוטומטי. בחר " עיין במחשב שלי אחר תוכנת מנהל התקן ".

- כעת דפדף בין התיקיות למקום בו הורדת את מנהלי ההתקנים. בחר בו ו- Windows יתקין את מנהלי ההתקנים הנדרשים. הפעל מחדש את המחשב ובדוק אם הבעיה נפתרה.
פתרון 4: שימוש בחלופות
אם כל הפתרונות שלעיל לא עובדים בשבילך, ישנן אלטרנטיבות רבות דרכן תוכל להדפיס את המסך לפניך. פירטנו לכם את החלופות הנוחות והאמינות ביותר שתוכלו לנסות.
- כלי חיתוך: כלי זה מובנה ברוב Windows. הוא מספק פונקציונליות נהדרת שבה אתה יכול לבחור באופן ספציפי את חלק המסך שברצונך ללכוד ואז לשמור אותו בהתאם. לחץ על Windows + S , הקלד " כלי חיתוך " ופתח את היישום להפעלתו.

- לחיצה על מסך ההדפסה של Windows +: פקודה זו לוכדת אוטומטית את המסך הנוכחי שלפניכם ושומרת את קובץ ה- PNG בתמונות \ Screenshots. זוהי דרך יעילה ללכוד באופן מיידי את המסך הנוכחי ללא עיכובים או צורך לשמור את התמונה בזה אחר זה. במחשבים ניידים עליכם ללחוץ על Fn + מקש Windows + מסך הדפסה . מקש Fn עשוי להיות מחשב נייד אחר למחשב נייד כפי שפורט לעיל.

הערה: אתה יכול גם לנסות ללחוץ על מסך Alt + Print כדי לשמור את המסך שנתפס ללוח שלך שאותו תוכל להדביק אחר כך ביישומים אחרים (צבע וכו ').
פתרון 5: הפעל פותר בעיות חומרה עבור מקלדת
ל- Windows יש פותרים מובנים רבים לפתרון בעיות נפוצות של Windows. אם הבעיה שאתה נתקל בה היא תוצאה של תצורה שגויה של המקלדת, הרי שהפעלת פתרונות החומרה המובנים עבור המקלדת עשויה לפתור את הבעיה.
- לחץ על מקש Windows , הקלד פתרון בעיות וברשימה המתקבלת לחץ על פתרון בעיות בהגדרות .

- כעת בחלונית הימנית של החלון, גלול מטה כדי לגלות את המקלדת .
- כעת לחץ על מקלדת ואז לחץ על הפעל פותר בעיות זה .
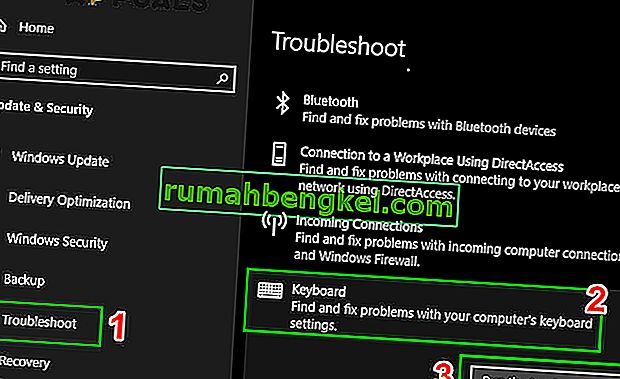
- כעת עקוב אחר ההוראות המוצגות על המסך כדי להשלים את תהליך פתרון הבעיות ואז בדוק אם הפקודה 'מסך הדפסה' עובדת בסדר.
פתרון 6: בדוק אם קיימים עדכוני מערכת הפעלה
במקרים מסוימים, בעיה במסך ההדפסה מופעלת עקב עדכון או גרעין פגום של Windows שאולי הותקן במערכת שלך, או שגיאה זו עשויה אפילו להיות מופעלת אם הגדרת שגוי כמה היבטים בהגדרות Windows שלך ואפילו אם קבצי מערכת או תצורות תצורה נפגעו.
לכן, כדרך לעקיפת הבעיה, ננסה לחפש ולהתקין כל עדכוני Windows זמינים במחשב שלנו שאמורים להחזיר אותו לעבודה רגילה ואולי אפילו לתקן את בעיית מסך ההדפסה. על מנת לעשות זאת:
- פתח את Windows Update על ידי לחיצה על כפתור התחל בפינה השמאלית התחתונה. בתיבת החיפוש הקלד עדכון ואז ברשימת התוצאות לחץ על האפשרות " Windows Update" או " בדוק אם קיימים עדכונים" .
- לחלופין, לחץ על "Windows" + "I" כדי לפתוח את הגדרות החלונות.
- בהגדרות, לחץ על אפשרות "עדכון ואבטחה" ומצד שמאל בחר בלחצן " Windows Update".

- לחץ על כפתור " בדוק אם קיימים עדכונים" ואז המתן בזמן ש- Windows מחפש את העדכונים האחרונים עבור המחשב שלך

- אם אתה רואה הודעה שאומרת לך שיש עדכונים חשובים או שאתה אומר לך לסקור עדכונים חשובים, לחץ על ההודעה כדי להציג ובחר בעדכונים החשובים להורדה או להתקנה.
- ברשימה, לחץ על העדכונים החשובים למידע נוסף. בחר בתיבות הסימון עבור כל העדכונים שברצונך להתקין, ואז לחץ
- לחץ על התקן עדכונים.
- כעת על המערכת להתחיל באופן אוטומטי להתקין עדכונים במחשב שלך.
- בדוק אם התקנת עדכונים תיקנה את הבעיה במחשב שלך.
הערה: חשוב שלא תכבה את המחשב או תאפשר לו להיגמר הסוללה במהלך תהליך העדכון. פעולה זו עלולה לגרום לפגיעה במערכת ההפעלה, שלעתים קרובות ניתן לתקן רק על ידי עיצוב מחדש של המחשב.
פתרון 7: חפש מפתח נעילה
מקש F-Lock הוא מפתח לעבור על מקלדת מחשב תואמת משמשת להפעלה או השבתה של F1 דרך הפונקציות מהשניות של מקש F12. מקש F-Lock דומה לנעילת אותיות מכיוון שהוא "מכריח" את F1 עד F12 להשתמש בפונקציות הסטנדרטיות שלהם, על פי הגדרת התוכנית בה משתמשים. לחיצה ושחרור על מקש F-Lock מעבירים או מאפשרים למקשי F1-F12 להשתמש בפונקציות הסטנדרטיות שלהם. לחיצה חוזרת על מקש F-Lock מכבה (משבית) את הפונקציות הסטנדרטיות של מקש F1-F12 ומפעיל את היכולת להשתמש בפונקציות המשניות באותם מקשים. כיום מקש F-Lock כלול במעט מאוד מקלדות. במקום זאת, מקש Fn כלול, המאפשר למשתמשים להפעיל את הפונקציות המשניות של מקשי F1-F12 על כל מקרה לגופו.
אם יש מקש F מצב או מקש F נעילה במקלדת שלך, מסך ההדפסה שאינו פועל Windows 10 עלול להיגרם על ידי אותם, מכיוון שמקשים כאלה יכולים להשבית את מקש מסך ההדפסה. אם כן, עליך להפעיל את מקש ההדפסה על ידי לחיצה על מקש F-Mode או מקש F-Lock שוב.
פתרון 8: הגדר מקשי קיצור חלופיים למפתח מסך ההדפסה
אם אינך מצליח לגרום למפתח מסך ההדפסה לעבוד במחשב שלך, באפשרותך לנסות באופן זמני להשתמש בפתרון לעקיפת הבעיה ולהגדיר מפתח אחר או מאקרו לביצוע הפונקציה עבורך. לכן, בשלב זה, נשתמש בכלי של צד שלישי לביצוע פונקציה זו עבורנו אשר אמורה להוות פיתרון הולם לנושא זה.
- הורד מכאן את פלטינום הדפס המסך.
- לאחר סיום תהליך ההורדה, לחץ על קובץ ההפעלה לתור ההתקנה ופעל לפי ההוראות שעל המסך כדי להגדיר לחלוטין את היישום במחשב שלך.
- כעת לחץ על כפתור "הגדרה" מתפריט הדפסת מסך פלטינה ובחר את " הדפסת מסך".
- לחץ על " כפתור מקשי הקיצור" בתחתית חלון התצורה.
- לאחר מכן, סמן את האפשרות " אפשר מקשים חמים " ואז תחת מקש קיצור גלובלי לכידה, בחר מקש כלשהו מהתפריט הנפתח כגון "P".
- באופן דומה, תחת סימן הבקרה "Hot Ctrl ו- Alt".
- לבסוף, לחץ על " כפתור שמור" וזה יקצה את "מקשי Ctrl + Alt + P" להחליף את מקש הדפסת המסך.
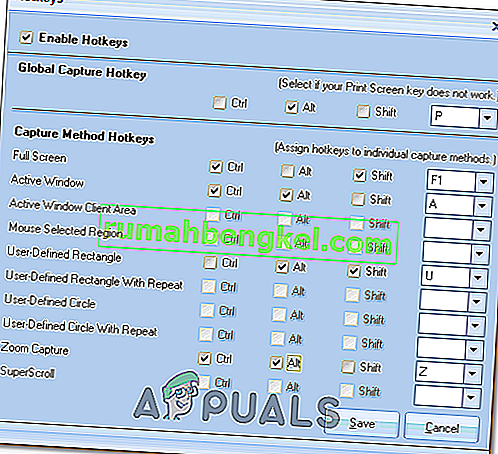
- לחץ יחד על מקשי Ctrl + Alt + P כדי לגרום לפונקציית מסך ההדפסה לעבוד.
- בדוק אם זה פותר את הבעיה עבורך.
פתרון 9: הגדר את הגדרות OneDrive
Microsoft One Drive הוא שירות אירוח קבצים המופעל על ידי מיקרוסופט כחלק מגרסת האינטרנט שלה ל- Office והתוודענו לכך שחלק מההגדרות של Onedrive אחראיות לנושא Printscreen. לפיכך, בצע את השלבים שנוספו לאינדקס להלן כדי לשנות את הגדרותיו:
- לחץ לחיצה ימנית על סמל Onedrive הממוקם בשורת המשימות בפינה השמאלית התחתונה ולחץ על הגדרות .
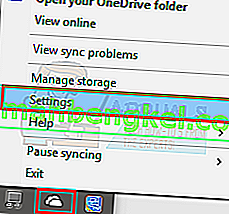
- לאחר מכן לחץ על גיבוי
- כעת, בדוק את האפשרות "שמור אוטומטית צילומי מסך שאני מצלם בכונן אחד".
הערה: אם זה כבר מסומן, בטל את הסימון ולאחר מכן בדוק אותו שוב.
- לאחר שבדקת אפשרות זו, שמור את השינויים ובדוק אם פעולה זו תוקנה את הבעיה.
פתרון 10: צג חומרה
במקרים מסוימים, קיימת אפשרות מרחוק שהמקלדת בה אתה משתמש במחשב שלך פועלת וגורמת לבעיה זו. לכן, חיוני שתשלול בפועל מקלדת פגומה לפני שתנסה תיקונים אחרים מכיוון שאם קיימת תקלה בחומרה במקלדת, שום תצורה מחדש של תוכנה לא תסייע לך להחזיר פונקציונליות זו עד שתחליף בפועל את המקלדת.
לכן, נסו לחבר את המקלדת למחשב אחר או לחבר מקלדת אחרת למחשב ובדקו האם פונקציה זו עובדת כהלכה. אם זה עובד על המחשב השני או עם המקלדת האחרת, זה מצביע על כך שהמקלדת בה אתה משתמש פגומה ויש להחליפה במקלדת אחרת. דאג לעשות זאת לפני שתנסה שוב.
פתרון 11: שנה את עורך הרישום
עורך הרישום מאפשר למשתמשים לבצע את הפונקציות הבאות: יצירה, מניפולציה, שינוי שם ומחיקה של מפתחות רישום , מפתחות משנה, ערכים ונתוני ערך. ייבוא וייצוא של קבצי REG, ייצוא נתונים בפורמט כוורת בינארית. ייתכן שיש בעיה בעורך הרישום לאחר העדכון האחרון של Windows, ולכן עדיף לבצע שינויים בעורך הרישום כדי להיפטר מהתקלות האלה. שלא כמו עורך המדיניות הקבוצתית, שמגיע מותקן מראש ב- Windows Pro ובגירסאות גבוהות יותר בלבד, עורך הרישום זמין גם ב- Windows Home.
- לחץ על "Windows ' + " R " כדי לפתוח את הפקודת הפעלה והקלד " regedit "בהנחיית הריצה ואז לחץ על" Enter "כדי להפעיל את עורך הרישום.

- לאחר שניסית לפתוח את עורך הרישום, תהיה על המסך בקשה שתבקש ממך לאמת ולספק הרשאות מנהל לפני שתמשיך.
- תחת אפשרות הקובץ תצפה בתיבת חיפוש ותקליד את הפקודה הבאה בספריה:
מחשב \ HKEY_CURRENT_USER \ תוכנה \ Microsoft \ Windows \ CurrentVersion \ Explorer
- מצא קובץ בשם " ScreenshotIndex" בחלונית הימנית של החלון. אינך צריך לעשות דבר אם הקובץ כבר קיים. אם הקובץ חסר, לחץ באמצעות לחצן העכבר הימני על רווח בחלונית החלון הימנית ובחר ערך DWORD (32 סיביות) תחת חדש.
- תן שם לקובץ החדש שנוצר כ- "ScreenshotIndex" ולחץ פעמיים כדי לפתוח אותו. יש להגדיר את נתוני הערך ההקסדצימלי ל -4 .
- נווט לתיקיה זו כעת:
HKEY_CURRENT_USER \ תוכנה \ Microsoft \ Windows \ CurrentVersion \ Explorer \ תיקיות מעטפת משתמש
- אתר ופתח את הקובץ הזה:
{B7BEDE81-DF94-4682-A7D8-57A52620B86F}
- לחץ פעמיים על הקובץ כדי לוודא שנתוני הערך מוגדרים כ- " % USERPROFILE% \ Pictures \ Screenshots " . אם הקובץ חסר, צור קובץ ערך מחרוזת במקום קובץ DWORD כפי שעשינו לעיל והזן את הערך כפי שנדון. הערה: אם זה לא עובד, נסה 695 במקום 4 כערך בשלב 6 ונסה שוב.
דרך לעקיפת הבעיה: הדבר האחרון שאתה יכול לנסות ברגע שלא הצלחת לצלם צילום מסך על ידי לחיצה על מקש PrtScn הוא שאתה יכול לנסות ללחוץ על מקשי Fn + PrtScn , Alt + PrtScn או Alt + Fn + PrtScn יחד כדי לנסות שוב. בנוסף, אתה יכול גם להשתמש בכלי גזירה באביזרים מתפריט התחלה כדי לצלם צילום מסך.
בנוסף, אם אתה משתמש ב- Windows 7 כאשר אינך יכול להשתמש ב- PrtSc במקלדת הפיזית, נסה להשתמש במקש במקלדת הווירטואלית שעל המסך: לחץ על לחצן התחל> כל התוכניות> אביזרים> קלות גישה> מופעל -מקלדת מסך.