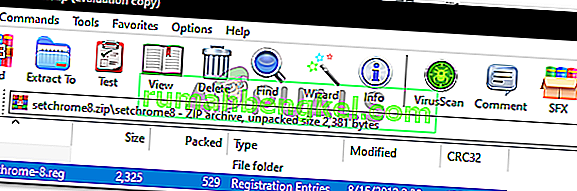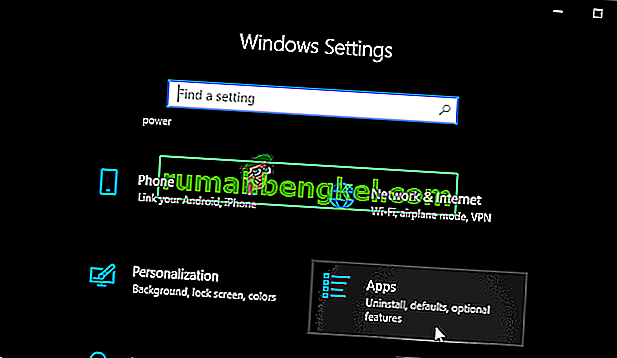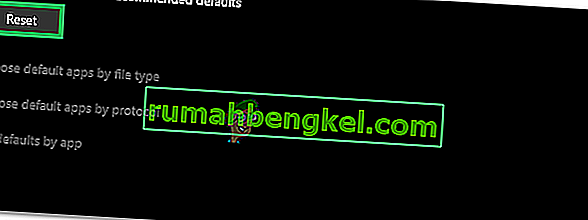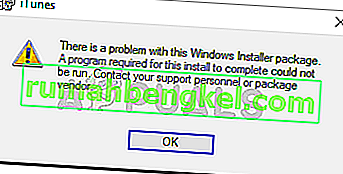גוגל כרום הוא דפדפן אינטרנט חופשי שפותח על ידי גוגל. הוא שוחרר לראשונה בשנת 2008 עבור Microsoft Windows ולאט לאט עשה את דרכו לכל שאר מערכות ההפעלה. יש לה 54% שוק מכל פלטפורמות האינטרנט ונתון זה צפוי לגדול בעתיד.
לא משנה כמה תוכנה פופולרית עשויה להיות, היא גם חווה טכניקות מסוימות. אחת הבעיות העיקריות שמשתמשים חווים היא כאשר הם לא מצליחים להגדיר את Google Chrome כדפדפן ברירת המחדל שלהם. במובנים רבים, Microsoft Edge מיושן ופחות ידידותי למשתמש בהשוואה ל- Chrome. הגדרת Google Chrome כדפדפן ברירת המחדל היא משימה די קלה. תסתכל.
פתרון 1: הגדרת תוכנית ברירת המחדל מלוח הבקרה
בלוח הבקרה שלך, יש לך קטע המוקדש להגדרת תוכניות ברירת מחדל ביחס לכל סוג קובץ. אנו יכולים להעיף מבט בלוח הבקרה שלך ולשנות את ההגדרה משם. ביצוע שינויים מלוח הבקרה עוקף באופן אוטומטי את כל הגדרות היישום; סביר להניח ששיטה זו תעבוד עבורך.
- לחץ Windows + R כפתור כדי להעלות את Run "סוג מלא הפנל " בתיבת הדיאלוג להשיק לוח הבקרה של המחשב.
- לאחר שנכנס ללוח הבקרה, לחץ על " תוכניות " המצוי בפינה השמאלית התחתונה של רשימת האפשרויות.
- כאן תראה אפשרות של " תוכניות ברירת מחדל ". לחץ עליו.
- לאחר שנכנס לחלון תוכניות ברירת המחדל, בחר באפשרות " הגדר תוכניות ברירת מחדל ".
- כעת ייתכן שלמחשב ייקח מספר שניות לאכלס את כל התוכניות ברשימה אחת. לאחר האכלוס, חפש את Google Chrome.

- כעת בחר באפשרות " הגדר תוכנית זו כברירת מחדל ".

כל הגדרות היישום שלך יוחלפו ו- Google Chrome יוגדר כתוכניות ברירת המחדל. אם זה עדיין לא עובד, הפעל מחדש את המחשב לפני שתבדוק שוב.
פתרון 2: הורדת דפדפן אחר ועובד
יש פיתרון נוסף לבעיה זו. מסתבר שיש באג ב- Windows 10, שאם הדפדפן מופיע ברשימת תוכנית ברירת המחדל, יש שגיאה בהגדרת Chrome כתוכנית ברירת המחדל. במילים קלות "מצא דפדפן שאינו כרום ואינו מוצע כרגע על ידי Windows כתוכנית ברירת מחדל".
אתה יכול להוריד כל דפדפן אחר. במדריך זה, אנו נוריד את אופרה, נגדיר אותה כדפדפן ברירת מחדל ולאחר מכן נגדיר את Chrome כברירת המחדל. אנו יודעים שזה מעט מסובך מדי, אך הקלנו על השלבים הבאים.
- נווט אל //www.opera.com/
- לחץ על תיבת ההורדות הירוקה כדי להוריד את אופרה במחשב שלך. כעת אופרה תתחיל להוריד.
- התקן את Opera ולחץ על המשך במתקין כדי להתקדם עם ההתקנה.

- כעת אופרה עשויה להוריד כמה קבצים להשלמת ההתקנה שלה. המתן ואל תבטל את התהליך; זה לוקח רק כמה דקות להשלים.

- פתח את Opera ולחץ על סמל האופרה שנמצא בפינה השמאלית העליונה של המסך. לאחר מכן לחץ על הגדרות .
- אופרה תוגדר אוטומטית כדפדפן ברירת המחדל שלך עם ההתקנה. אם לא, אתה יכול להגדיר את זה על ידי לחיצה על הכרטיסייה של הדפדפן שנמצא בחלונית השמאלית ב'הגדרות ' וריחוף כלפי מטה עד שתמצא דפדפן ברירת מחדל.

- לחץ על לחצן Windows + R כדי להעלות את סוג הפעלה " לוח הבקרה " בתיבת הדו-שיח להפעלת לוח הבקרה של המחשב האישי שלך.
- לאחר שנכנס ללוח הבקרה, לחץ על " תוכניות " המצוי בפינה השמאלית התחתונה של רשימת האפשרויות.
- כאן תראה אפשרות של " תוכניות ברירת מחדל ". לחץ עליו.
- לאחר שנכנס לחלון תוכניות ברירת המחדל, בחר באפשרות " הגדר תוכניות ברירת מחדל ".
- כעת ייתכן שלמחשב ייקח מספר שניות לאכלס את כל התוכניות ברשימה אחת. לאחר האכלוס, חפש את Google Chrome.
- כעת בחר באפשרות " הגדר תוכנית זו כברירת מחדל ".

כל הגדרות היישום שלך יוחלפו ו- Google Chrome יוגדר כתוכניות ברירת המחדל. אם זה עדיין לא עובד, הפעל מחדש את המחשב לפני שתבדוק שוב.
פתרון 3: ודא ש- Chrome מעודכן
עליך לוודא כי Google Chrome שלך מעודכן. אם זה לא קיים ויש עדכון להתקנה, עליך לעדכן אותו מייד ולנסות שוב להגדיר אותו כדפדפן ברירת המחדל שלך.
- פתח את Google Chrome . בפינה השמאלית העליונה, לחץ על הסמל של " עוד " (שלוש נקודות בשורה אנכית).

- אם יש עדכון בהמתנה, הסמל יהיה בצבע שונה בהתאם למשך זמן העדכון היה זמין
- ירוק : עדכון היה זמין במשך יומיים
- כתום : עדכון היה זמין מזה 4 ימים
- אדום : עדכון היה זמין במשך 7 ימים
- באפשרותך לעדכן את כרום בקלות על ידי לחיצה על " עדכן את Google Chrome ". אם אינך רואה כפתור זה, המשמעות היא שאתה כבר בגרסה האחרונה.
- לאחר העדכון, Chrome עשוי לבקש הפעלה מחדש. הדפדפן תמיד שומר את הכרטיסיות שנפתחו ופותח אותן מחדש באופן אוטומטי עם ההפעלה מחדש.
פתרון 4: ביצוע ברירת מחדל מהדפדפן
במקרים מסוימים משתמשים אינם יכולים להוסיף את Chrome כדפדפן ברירת המחדל שלהם בשום דרך אחרת והם צריכים להגדיר אותו כברירת מחדל מ- Chrome עצמו. לכן, בשלב זה, נגדיר את Chrome כברירת מחדל מהגדרותיו. בשביל זה:
- פתח את Chrome ולחץ על "שלוש הנקודות" בפינה השמאלית העליונה.
- לחץ על האפשרות "הגדרות" ונווט לכותרת "דפדפן ברירת מחדל" .

- לחץ על האפשרות "הפוך לברירת מחדל" ופעל לפי ההוראות שעל המסך כדי להפוך את Chrome לדפדפן ברירת המחדל.
- בדוק אם אתה מצליח לשנות את דפדפן ברירת המחדל.
פתרון 5: שימוש ברישום
במקרים מסוימים, אם אינך מצליח להגדיר את Chrome כדפדפן ברירת המחדל בשום דרך לעקיפת הבעיה, תוכל להשתמש בעורך הרישום כדי להגדיר את Chrome כדפדפן ברירת המחדל עבור המחשב שלך. אך לפני שנמשיך בזה, דאג ליצור גיבוי של הרישום שלך ואז המשך ליישם פתרון זה.
- הורד קובץ רישום זה במחשב שלך.
- חלץ את הקובץ באמצעות חילוץ קבצים כגון WinRAR.
- הפעל את הקובץ "set-Chrome-8.reg" ו- Chrome יהפוך לדפדפן ברירת המחדל.
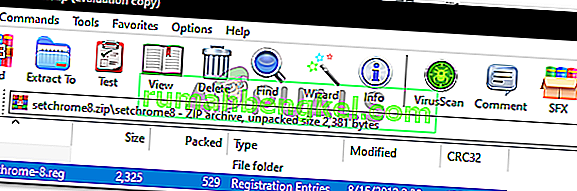
- בדוק אם הבעיה נמשכת.
פתרון 6: איפוס הגדרות
במקרים מסוימים, איפוס ההגדרות לברירות המחדל המומלצות של מיקרוסופט יכול לפתור בעיה זו. לכן, בשלב זה, נשחזר את ההגדרות שלנו לברירות המחדל. בשביל זה:
- לחץ על "Windows" + " I " כדי לפתוח את ההגדרות.
- לחץ על האפשרות "אפליקציות" ובחר "אפליקציות ברירת מחדל" מהחלונית הימנית.
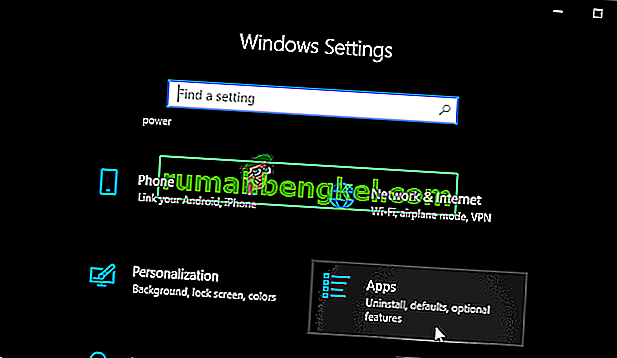
- לחץ על כפתור "אפס" מתחת לכותרת "אפס לברירות מחדל מומלצות של מיקרוסופט" .
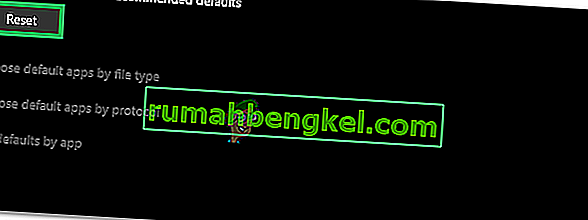
- אשר את ההנחיה ואז החלף את הדפדפן ל- Google Chrome.
- בדוק אם הבעיה נמשכת.
פתרון 7: שימוש בשורת הפקודה
אתה יכול גם להשתמש בשורת הפקודה כדי לשנות הגדרות מסוימות. לכן בשלב זה נבצע פקודה בשורת הפקודה אשר אמורה לעזור לנו לעקוף מצב זה. בשביל זה:
- לחץ על "Windows" + "R" כדי לפתוח את הפקודת ההפעלה.
- הקלד "cmd" ולחץ על "Enter".

- הקלד את הפקודה הבאה ולחץ על "Enter" כדי לבצע אותה.
פגז explorer.exe ::: {17cd9488-1228-4b2f-88ce-4298e93e0966} -Microsoft.DefaultPrograms \ pageDefaultProgram - בדוק אם הבעיה נמשכת.
הערה: אם אתה עדיין נתקל בבעיה מסוימת זו ואינך מצליח לעקוף אותה, מומלץ ליצור חשבון חדש במחשב שלך ולנסות להגדיר את הדפדפן כברירת מחדל בכך. ידוע כי הדבר פותר בעיה זו עבור משתמשים מסוימים.