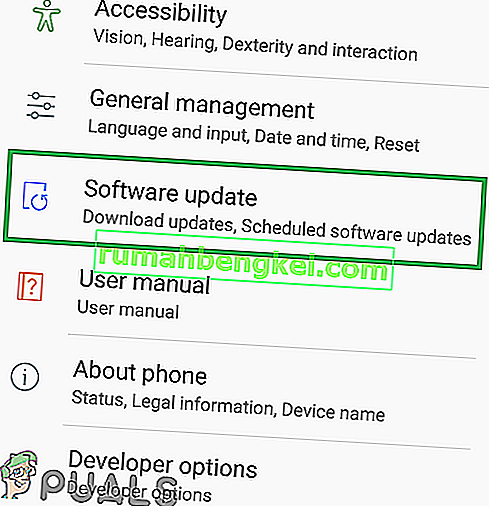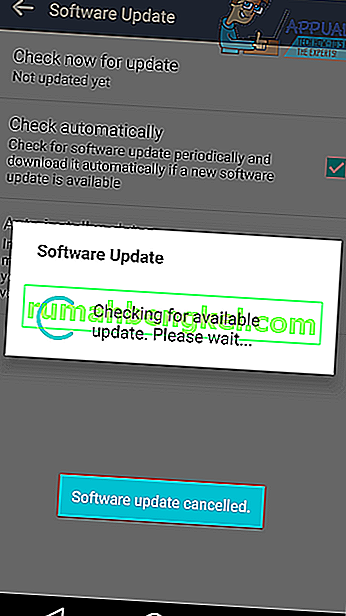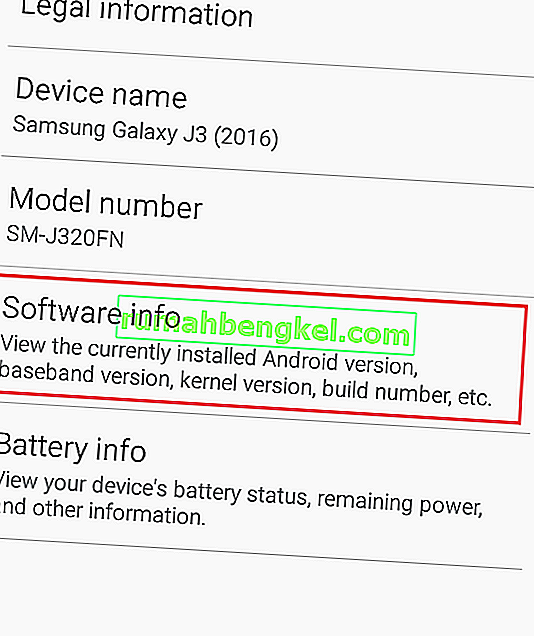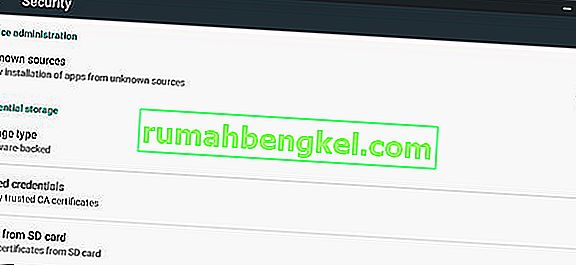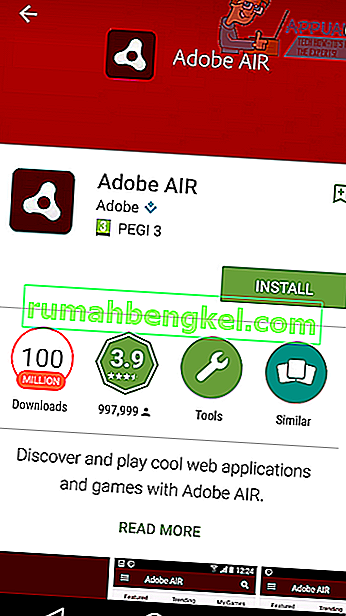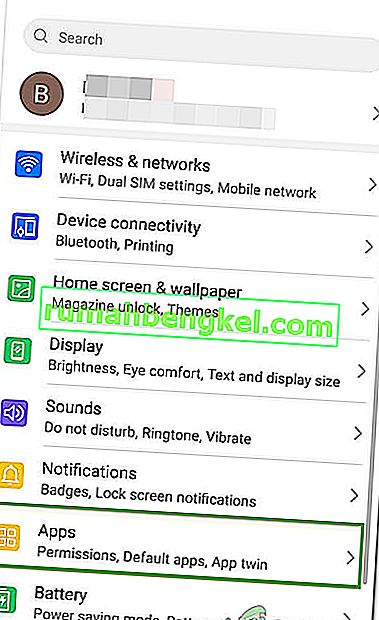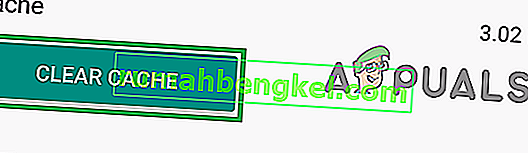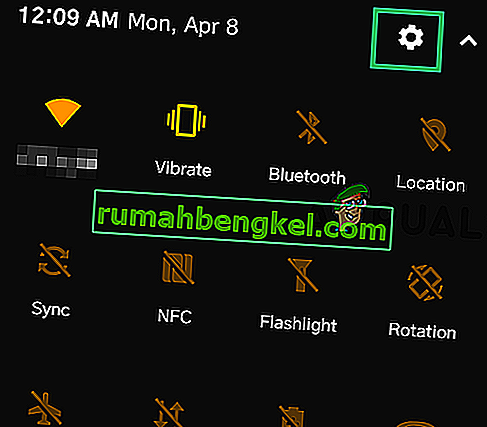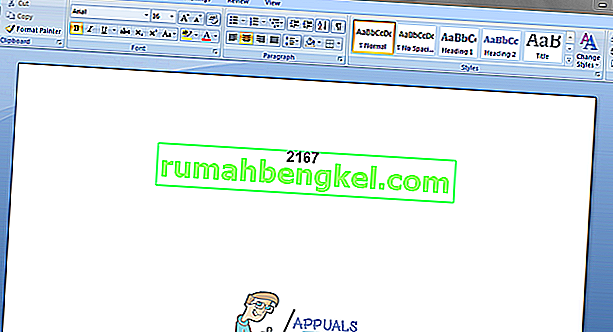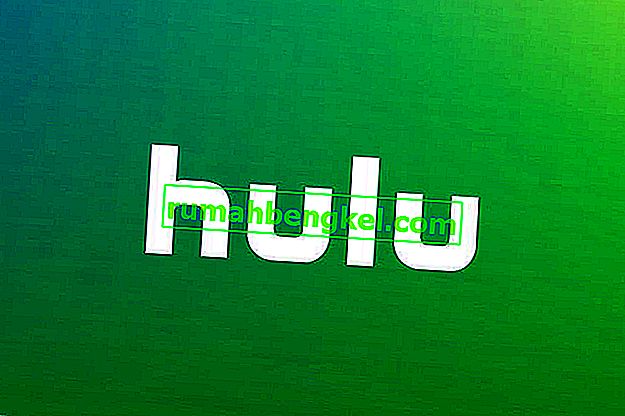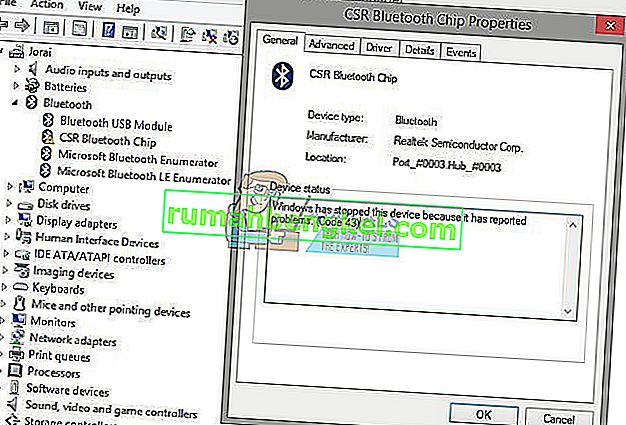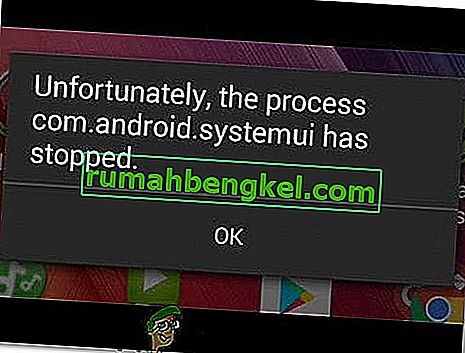קוד שגיאה 505 באנדרואיד מופיע כאשר משתמש מנסה להתקין אפליקציה וההתקנה נכשלת. הכישלון נובע מכך שיישום נתקל בבעיות במערכת ההרשאות. אמנם לא ניתן לתקן קוד שגיאה ישיר, אך גרסאות חדשות יותר של Android שפורסמו לאחר שהשגיאה החלה להופיע בנובמבר 2014, מסוגלות לפתור את הבעיה. בצע את השלבים הבאים כדי לעדכן את המכשיר ולהסיר את קוד השגיאה 505.
כיצד לתקן את קוד השגיאה 505 באנדרואיד
מדריך זה יראה לך כיצד לפתור את קוד השגיאה 505.
שיטה 1
אם אתה משתמש ב- Android 5.0 Lollipop, קוד השגיאה 505 יכול להיגרם עקב בעיות תאימות עם הרשאות בין Android 5.0 לאפליקציות המשתמשות ב- Adobe Air. תיקון פשוט יהיה לעדכן את גרסת Android שלך. עקוב אחר המדריך למטה כדי לעדכן את Android. המידע שלהלן מבוסס על LG G4 - השמות של כל מילה מודגשת למטה עשויים להיות שונים מעט במכשיר שלך.
- בקר באפליקציית ההגדרות
- גלול לתחתית והקש על אודות הטלפון
- הקש על מרכז העדכונים
- הקש על עדכון תוכנה
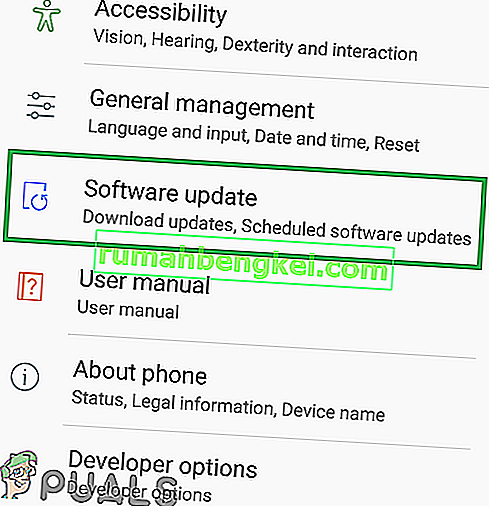
- הקש על בדוק אם קיימת עדכון
- תן למכשיר שלך לחפש עדכונים
- אני מקווה שעדכון יהיה זמין. אם כן, תתבקש להוריד ולהתקין אותו.
- עבור להוראות על המסך כדי להתקין את העדכון החדש.
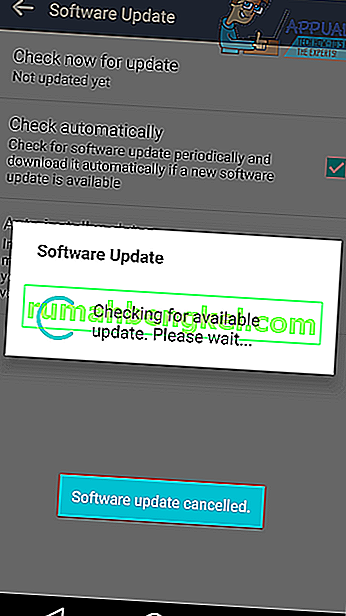
אם אינך יכול לעדכן את גרסת Android שלך, קיימת אפשרות חלופית עבורך בשיטה 2 להלן.
שיטה 2
מכיוון שאינך יכול להוריד עדכון חדש, הפתרון היחיד שלך יהיה לשנות את גרסת Adobe AIR שלך. ראשית, חשוב לבדוק באיזו גרסת אנדרואיד אתה משתמש. בצע את הצעד הראשון לאיתור גרסת Android שלך.
- בקר באפליקציית ההגדרות
- גלול לתחתית והקש על אודות הטלפון
- הקש על מידע על תוכנה
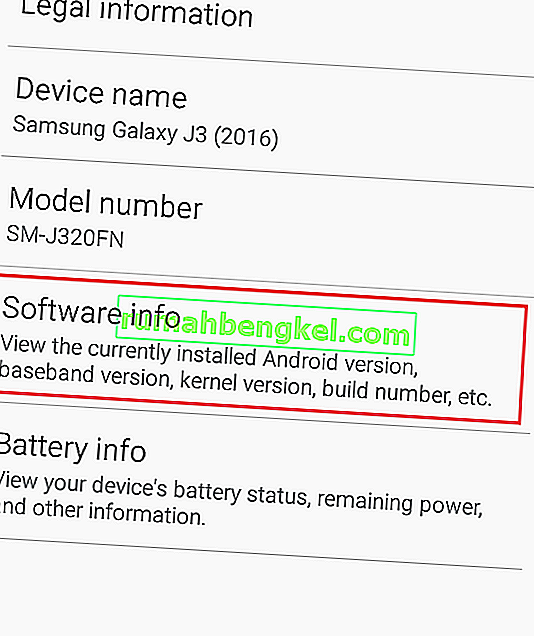
- צפה במידע המסופק בגרסת Android
- רשמו את גרסת Android שלכם לשלב הבא
- כעת תצטרך להוריד גרסת Adobe AIR למכשיר שלך. הגרסה שתוריד תלויה בגרסת מכשיר ה- Android שלך.
אם אתה משתמש ב- Android 5.0 ומטה:
- בקר באתר זה במכשיר ה- Android שלך
- גלול מטה לדף האינטרנט והקש על קישור ההורדה עבור Adobe AIR 14.0.0.179 Android (14.8 MB)
- המתן להורדת הקובץ
- משוך כלפי מטה את סרגל ההודעות והקש על הקובץ שהורדת
- הקובץ אמור להתחיל להתקין כיישום רגיל
- אם תתבקש לעשות זאת, בצע את השלבים לסימון תיבת המקורות הלא ידועים
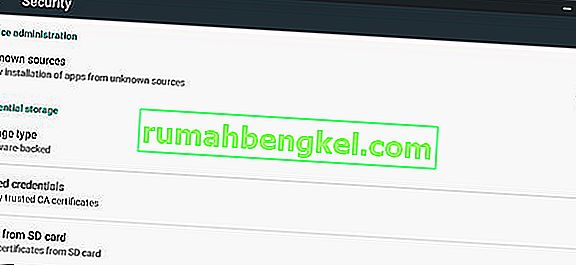
- הפעל מחדש את המכשיר לאחר ההתקנה
אם אתה משתמש ב- Android 5.0.1 ואילך:
- אם אתה משתמש ב- Android 5.0.1 ואילך, בקר באפליקציית חנות Google Play מהמכשיר שלך
- חפש את Adobe AIR
- הקש על רישום חנות האפליקציות והתקן את האפליקציה. אם כבר מותקנת האפליקציה, ראשית הסר אותה והתקן אותה שוב.
- הפעל מחדש את המכשיר לאחר ההתקנה
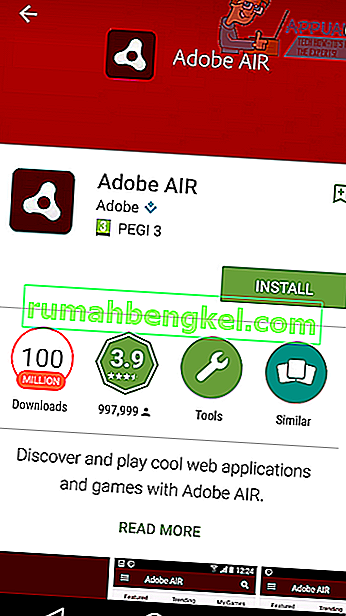
- לאחר שתבצע את השלבים לעיל עבור הגרסה הספציפית שלך ל- Android, תוכל להמשיך לפעול כרגיל וקוד השגיאה 505 צריך להיות מתוקן.
שיטה 3
לפעמים, Google PlayStore אולי רכשה עדכונים מסוימים שמונעים ממנה אפשרות להעניק הרשאות לאפליקציות בזמן שהם מותקנים וזה עלול בסופו של דבר להפעיל שגיאה זו. לכן, בשלב זה, נסיר עדכונים לחנות Google Play. בשביל זה:
- בטל את נעילת המכשיר ונווט אל ההגדרות.
- גלול מטה ולחץ על האפשרות "יישומים" .
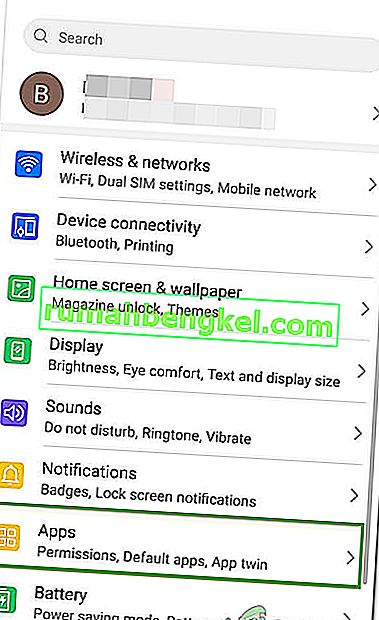
- בדוק אם אתה יכול למצוא את "Google PlayStore" ברשימת היישומים. אם לא, לחץ על שלוש הנקודות בפינה הימנית ובחר "הצג יישומי מערכת" מתוכם .

- לאחר בחירת Google PlayStore, לחץ על שלוש הנקודות בפינה השמאלית העליונה ובחר באפשרות "הסר התקנת עדכונים" .
- המתן לסיום פעולתך ובדוק אם הבעיה נמשכת.
שיטה 4
במקרים מסוימים, ניתן לתקן את השגיאה על ידי ניקוי המטמון של חנות Google Play. על מנת לעשות זאת:
- גרור מטה את חלונית ההתראות ולחץ על הגדרות.
- בחר "יישומים" ואז בחר "יישומים".
- לחץ על "שלוש הנקודות" בפינה השמאלית העליונה ובחר "הצג יישומי מערכת".

- גלול מטה ובחר "חנות Google Play".
- לחץ על "אחסון" ואז בחר "נקה מטמון".
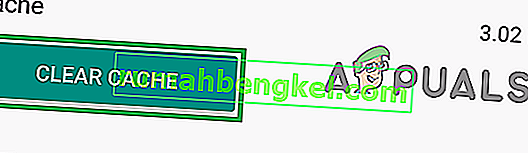
- בדוק אם הבעיה נמשכת. אם כן, חזור על אותו תהליך עבור Google Service Framework ו- Download Manager.
שיטה 5: הגדרת תצורה מחדש של חשבון Google
במקרים מסוימים, השגיאה עלולה להיגרם גם אם חשבון Google אינו מסונכרן עם המכשיר. אנו יכולים לעקוף את הבעיה על ידי יציאה מחשבונך ואז התחברות שוב. על מנת לעשות זאת:
- גרור מטה את חלונית ההתראות ובחר באפשרות "הגדרות" .
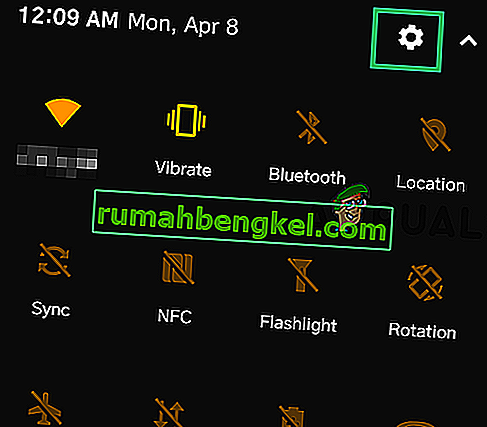
- לחץ על "חשבון" ואז בחר חשבון Google.
- בחר את החשבון שלך איתו אתה משתמש בחנות Play והתנתק ממנו.
- כעת בחר בלחצן ההתחברות והתחבר שוב.
- בדוק אם הבעיה נפתרה.
הערה: מומלץ גם לנקות את המטמון שנשמר במכשיר האנדרואיד שלך. אתה יכול לעשות זאת על ידי מחיקת מחיצת המטמון של המכשיר שלך. אם הבעיה עדיין נמשכת, תוכל לעבור לאיפוס המפעל.