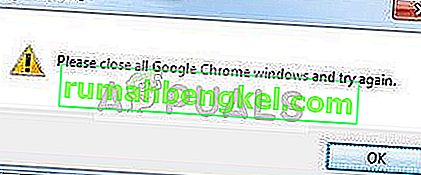שמירה על בטיחות בעת השימוש במחשב שלך היא בדרך כלל העצה הטובה ביותר שמישהו יכול לתת לך מכיוון שישנן דרכים רבות בהן המחשב שלך בסופו של דבר נפגע. התקנת תוכנית אנטי-וירוס טובה והפעלת חומת האש עשויה שלא להספיק מכיוון שאפילו התוכניות הטובות בעולם לא יכולות למנוע את תקלה במחשב אם אינך מקדיש תשומת לב מספקת.
אל תפתח קישורים לא ידועים שנשלחו אליך על ידי מישהו ואל תוריד קבצים ממקורות לא מאומתים. אתרי אינטרנט רישומים יכולים להוריד דברים למחשב שלך מבלי שידעת בכלל והבעיה הולכת וגדלה, אפילו מרכז האבטחה של Windows עשוי להתחיל להתנהג בחשדנות ...
הודעת השגיאה "לא ניתן להפעיל את שירות מרכז האבטחה"
כמה משתמשים דיווחו שמרכז האבטחה של Windows שלהם כובה ללא הסכמתם והם נאבקו להפעיל אותו מחדש. כאשר הם פותחים את מרכז האבטחה ומנסים להפעיל אותו הם מקבלים את המסר המסוים הזה על המסך שלהם.

זה לא בהכרח מעשה של יישום זדוני מכיוון שהרבה דברים עשויים להשפיע על שירותי Windows להתנהג בצורה לא נכונה. עם זאת, זו יכולה להיות גם אזעקה אדומה, לכן הקפד לתקן פתרון זה בהקדם האפשרי על ידי ביצוע ההוראות שלהלן.
פתרון 1: תקן את הבעיות הקשורות לשירות
אם הבעיה האמיתית קשורה לשירות האחראי על מרכז האבטחה של Windows, זה הכי טוב אם תנסה לפתור שירות זה לפני שתנסה לעשות משהו אחר. זה די קל וזה עשוי לפתור את הבעיה שלך באופן מיידי.
- אם אתה משתמש בגרסת Windows ישנה יותר מ- Windows 10, הדרך הקלה ביותר לגשת לשירותים הפועלים במחשב שלך היא לחיצה על כפתור התחל וניווט לתיבת הדו-שיח הפעלה.
- הקלד "services.msc" בתיבת הדו-שיח והמתין שרשימת השירותים תיפתח.
- אם אתה משתמש ב- Windows 10, תוכל גם לגשת לשירותים באמצעות שילוב המקשים Ctrl + Shift + Esc כדי להעלות את מנהל המשימות.
- נווט לכרטיסייה שירותים במנהל המשימות ולחץ על פתח שירותים בתחתית חלונותיה, לצד סמל גלגל השיניים.

לאחר שפתחת את השירותים בהצלחה, פעל לפי ההוראות שלהלן.
- אתר את שירות מרכז האבטחה על ידי לחיצה על העמודה שם כדי למיין את השירותים בסדר אלפביתי.
- שים לב שתהליך זה נקרא בשם SecurityHealthService במנהל המשימות, אך הוא נקרא "מרכז האבטחה" בחלון השירותים.
- לחץ לחיצה ימנית על שירות מרכז האבטחה ולחץ על מאפיינים.
- נווט לסוג ההפעלה והגדר אותו לאוטומטי (התחלה מושהית).
- אם השירות אינו פועל, תוכל ללחוץ על התחל ממש מתחת לסטטוס השירות.

השירות אמור להתחיל עכשיו ולא תהיה לך שום בעיה להתמודד עם זה בעתיד. עם זאת, ייתכן שתקבל את הודעת השגיאה הבאה כשתלחץ על התחל:
"Windows לא הצליחה להפעיל את שירות מרכז האבטחה במחשב מקומי. שגיאה 1079: החשבון שצוין עבור שירות זה שונה מהחשבון שצוין עבור שירותים אחרים הפועלים באותו תהליך. "
אם זה קורה, עקוב אחר ההוראות שלהלן כדי לתקן את זה.
- בצע את השלבים 1-4 מההוראות למטה על מנת לפתוח את מאפייני מרכז האבטחה.
- נווט לכרטיסיה כניסה ולחץ על כפתור הדפדפן ....
- תחת התיבה "הזן את שם האובייקט לבחירה", הקלד את שם המחשב שלך ולחץ על בדוק שמות והמתין שהשם יאומת.
- לחץ על אישור בסיום והקלד את סיסמת מנהל המערכת בתיבה סיסמה כאשר תתבקש לעשות זאת.
- לחץ על אישור וסגור חלון זה.
- נווט חזרה למאפייני מרכז האבטחה ולחץ על התחל.
- סגור הכל ובדוק אם השירות עדיין פועל.
הערה : אם אתה עדיין מבחין בבעיות מסוימות, פתח שוב את השירותים על ידי ביצוע ההוראות שלמעלה וחזור על אותו תהליך עבור שירותים בשם Remote Procedure Call (RPC) ו- Windows Management Instrumentation. ודא שהתחילו וכי סוג ההפעלה שלהם מוגדר אוטומטית.
פתרון 2: תיקון הרישום שלך
אחד הגורמים האפשריים לבעיה זו אתה פשוט הוא העובדה שהרישום שלך נפגם וייתכן שתצטרך לתקן את זה ידנית. עריכת הרישום שלך עשויה להוביל לשינויים בלתי הפיכים במחשב שלך אלא אם כן תגבה אותו אז ראשית בואו נוודא שאתה מגבה אותו.
- לחץ על כפתור התחל והקלד את עורך הרישום אם אתה משתמש ב- Windows 10.
- אם אתה משתמש בגרסה ישנה יותר של Windows, פתח את תיבת הדו-שיח הפעלה והקלד "regedit.exe".
- וודא שאתה מחובר עם חשבון מנהל מערכת או הקפד לספק את סיסמת הניהול אם אתה צריך.
- ברגע שעורך הרישום נפתח, לחץ על קובץ >> ייצא ובחר מיקום לייצוא המצב הנוכחי של הרישום שלך.
מכיוון שגיבינו בהצלחה את הרישום שלנו, בואו נמשיך לטפל בנושא מרכז האבטחה.
- נווט למיקום הבא ברישום שלך:
HKEY_LOCAL_MACHINE >> מערכת >> CurrentControlSet >> שירותים >> wscsvc
- לחץ לחיצה ימנית על מפתח משנה זה ובחר באפשרות מחק. לחץ על כן כאשר תתבקש לעשות זאת.
- לאחר מכן, יהיה עליך לפתוח את פנקס הרשימות. כל שעליך לעשות הוא לחפש אותו בסרגל החיפוש ולפתוח קובץ חדש.
- העתק את הטקסט למטה לחלון פנקס הרשימות שלך:
עורך הרישום של Windows גרסה 5.00 [HKEY_LOCAL_MACHINE \ SYSTEM \ CurrentControlSet \ services \ wscsvc]
"DisplayName" = "@% SystemRoot% \\ System32 \\ wscsvc.dll, -200"
"ErrorControl" = dword: 00000001
"ImagePath" = hex (2): 25,00,53,00,79,00,73,00,74,00,65,00,6d, 00,52,00,6f, 00,6f, 00, \
74,00,25,00,5c, 00,53,00,79,00,73,00,74,00,65,00,6d, 00,33,00,32,00,5c, 00,73, \
00,76,00,63,00,68,00,6f, 00,73,00,74,00,2e, 00,65,00,78,00,65,00,20,00,2d, 00, \
6b, 00,20,00,4c, 00,6f, 00,63,00,61,00,6c, 00,53,00,65,00,72,00,76,00,69,00,63, \
00,65,00,4e, 00,65,00,74,00,77,00,6f, 00,72,00,6b, 00,52,00,65,00,73,00,74,00, \
72,00,69,00,63,00,74,00,65,00,64,00,00,00
"התחל" = dword: 00000002
"סוג" = dword: 00000020
"תיאור" = "@% SystemRoot% \\ System32 \\ wscsvc.dll, -201"
“DependOnService” = hex (7): 52,00,70,00,63,00,53,00,73,00,00,00,57,00,69,00,6e, 00, \
4 ד, 00,67,00,6 ד, 00,74,00,00,00,00,00
"ObjectName" = "NT AUTHORITY \\ LocalService"
"ServiceSidType" = dword: 00000001
"נדרשות הרשאות" = hex (7): 53,00,65,00,43,00,68,00,61,00,6e, 00,67,00,65,00,4e, \
00,6f, 00,74,00,69,00,66,00,79,00,50,00,72,00,69,00,76,00,69,00,6c, 00,65,00, \
67,00,65,00,00,00,53,00,65,00,49,00,6d, 00,70,00,65,00,72,00,73,00,6f, 00,6e, \
00,61,00,74,00,65,00,50,00,72,00,69,00,76,00,69,00,6c, 00,65,00,67,00,65,00, \ 00,00,00,00
"DelayedAutoStart" = dword: 00000001
"FailureAtions" = hex: 80,51,01,00,00,00,00,00,00,00,00,00,03,00,00,00,14,00,00, \
00,01,00,00,00, c0, d4,01,00,01,00,00,00, e0,93,04,00,00,00,00,00,00,00,00,00,00
[HKEY_LOCAL_MACHINE \ SYSTEM \ CurrentControlSet \ services \ wscsvc \ Parameters]
"ServiceDllUnloadOnStop" = dword: 00000001
"ServiceDll" = hex (2): 25,00,53,00,79,00,73,00,74,00,65,00,6d, 00,52,00,6f, 00,6f, \ 00, 74,00,25,00,5c, 00,53,00,79,00,73,00,74,00,65,00,6d, 00,33,00,32,00,5c, 00, \
77,00,73,00,63,00,73,00,76,00,63,00,2e, 00,64,00,6c, 00,6c, 00,00,00
[HKEY_LOCAL_MACHINE \ SYSTEM \ CurrentControlSet \ services \ wscsvc \ Security]
"אבטחה" = hex: 01,00,14,80, c8,00,00,00, d4,00,00,00,14,00,00,00,30,00,00,00,02, \
00,1c, 00,01,00,00,00,02,80,14,00, ff, 01,0f, 00,01,01,00,00,00,00,00,01,00,00, \
00,00,02,00,98,00,06,00,00,00,00,00,14,00, fd, 01,02,00,01,01,00,00,00,00,00, \
05,12,00,00,00,00,00,18,00, ff, 01,0f, 00,01,02,00,00,00,00,00,05,20,00,00,00, \
20,02,00,00,00,00,14,00,9d, 01,02,00,01,01,00,00,00,00,00,05,04,00,00,00,00, \
00,14,00,8d, 01,02,00,01,01,00,00,00,00,00,05,06,00,00,00,00,00,14,00,00,01, \
00,00,01,01,00,00,00,00,00,05,0b, 00,00,00,00,00,28,00,15,00,00,00,01,06,00, \
00,00,00,00,05,50,00,00,00,49,59,9d, 77,91,56, e5,55, dc, f4, e2,0e, a7,8b, eb, ca, \
7 ב, 42,13,56,01,01,00,00,00,00,00,05,12,00,00,00,01,01,00,00,00,00,00,05,12, \
00,00,00
- בחלונות הפנקס שלך, לחץ על קובץ >> שמור בשם.
- בתיבה שמור כסוג, בחר באפשרות כל הקבצים ושם את הקובץ Hkey.reg בתיבה שם הקובץ. לחץ על שמור.
- נווט חזרה לעורך הרישום ולחץ על קובץ >> ייבא ...
- אתר את הקובץ Hkey.reg שיצרת זה עתה באמצעות פנקס רשימות ולחץ עליו פעמיים.
- לחץ על אישור וצא מהעורך.
- הפעל מחדש את המחשב ובדוק אם מרכז האבטחה פועל.

פתרון 3: תיקון מאגר WMI
זהו תיקון אפשרי לבעיה זו ובדרך כלל קל לבדוק האם הכל בסדר עם מאגר ה- WMI שלך.
- פתח את שורת הפקודה על ידי לחיצה על תפריט התחל והקלדת שורת הפקודה. לחץ לחיצה ימנית על התוצאה הראשונה ובחר הפעל כמנהל.
- העתק והדבק את הפקודה הבאה על מנת לבדוק את מאגר ה- WMI שלך:
winmgmt / verrepository
- אם אתה מקבל הודעה "מאגר ה- WMI הוא עקבי", לא צריך להיות מה לדאוג לגביו, אז דלג קדימה לפיתרון הבא.
- מצד שני, אם תקבל הודעה "מאגר ה- WMI אינו עקבי", אכן יש בו משהו לא תקין ותיקונו עשוי לפתור את הבעיה שלך.
- כדי לתקן את זה, העתק והדבק את הפקודה הבאה בשורת הפקודה ולחץ על Enter:
מאגר winmgmt / salvager
- צא משורת הפקודה, הפעל מחדש את המחשב ובדוק אם הבעיה במרכז האבטחה עדיין נמשכת.
פתרון 4: הפעלת כמה כלי סריקת שגיאות
ישנם כמה כלים מועילים שיכולים לסייע לך בפתרון בעיות כמו זו. בודק קבצי המערכת (SFC) הוא כלי שיכול לסרוק את הכונן הקשיח לאיתור קבצי מערכת חסרים או שבורים והוא יכול להחליף ולתקן אותם באופן אוטומטי.
- על מנת להפעיל את בודק קבצי המערכת, חפש את שורת הפקודה והפעל אותה עם הרשאות מנהל.
- כאשר שורת הפקודה נפתחת, העתק והדבק את הפקודה הבאה כדי להפעיל את הסורק:
sfc / scannow
- המתן עד שהסורק יסתיים ובדוק את היומן כדי לראות אם הוא איתר שגיאות בקבצי המערכת שלך.
פריסת שירות וניהול תמונות (DISM) תסרוק את תמונת Windows שלך ותתקן את הבעיות שתמצא. הפעלתו נעשית גם באמצעות שורת הפקודה.
- פתח את שורת הפקודה באותו אופן כמו שעשית בסעיף הקודם.
- העתק והדבק את הפקודה הבאה על מנת ש- DISM יסרוק ותקן את כל השגיאות הנוגעות לתמונת Windows שלך. הקפד ללחוץ על Enter כדי להפעיל את הפקודה.
DISM / Online / Cleanup-Image / RestoreHealth
- אנא הרשה לכלי זמן מה והמתין לסיומו לפני סגירת שורת הפקודה והפעלת המחשב מחדש.
פתרון 5: תיקון רישום פשוט של Windows 7
אם אתה משתמש במחשב שמריץ את Windows 7 ואם דילגת על פתרון 2 בנוגע לתיקון הרישום הידני, ייתכן שתוכל לבצע זאת באופן אוטומטי ולדלג על הטרחה. תיקון זה הצליח לעזור להרבה אנשים ולחסוך להם מאמצים רבים, לכן דאג לנסות גם זאת.
- נווט לקישור הבא המכיל שפע תיקוני רישום לגבי כל מיני שגיאות Windows.
- הקובץ הדרוש לך נמצא במקום השני ברשימה תחת התיאור "שירות מרכז האבטחה של Windows חסר לאחר התקפת תוכנה זדונית".
- לחץ על כפתור ההורדה לצד התיאור, בעמודה REG Fix.
- פתח את תיקיית ההורדות שלך או את התיקיה שהורדת את הקובץ אליה וחלץ את קובץ ה- zip על ידי לחיצה ימנית עליו ובחר Extract here…
- פשוט לחץ על הקובץ וקבל את כל הדיאלוגים שעשויים להיפתח.
- הקובץ יוסיף את מפתחות הרישום הדרושים על מנת להפעיל שוב את שירות מרכז האבטחה של Windows.

פתרון 6: שירות לא פועל כשירות מקומי
בעיות עם מספר שירותים כולל דרך שירות מרכז האבטחה מתרחשות אם השירות לא הוגדר לפעול כשירות מקומי והוא פועל באופן עצמאי. תיקון זה קל למדי וזה דורש קצת ידע מפתרון 1.
- הקלד "services.msc" בתיבת החיפוש אליה תוכל לגשת לאחר לחיצה על תפריט התחל.
- אתר את מרכז האבטחה, לחץ עליו לחיצה ימנית ובחר מאפיינים.
- נווט לכרטיסיה כניסה ולחץ על עיון תחת חשבון זה.
- הקלד שירות מקומי ואשר. הקלד את הסיסמה של חשבונך ולחץ על אישור.
- חזור על אותו עבור שירות אחר שנקרא Windows Management Instrumentation Instrumentation.
פתרון 7: סריקת המערכת שלך לזיהוי תוכנה זדונית
הפתרונות מלמעלה היו קשורים לתיקון דברים שגויים במערכת שלך, כגון קבצי רישום חסרים או סוג הפעלה שגוי של שירות מרכז האבטחה. עם זאת, סביר מאוד להניח כי בעיה זו נגרמה על ידי יישום זדוני אשר בדרך כלל מכוון לשירותים החשובים לאבטחת המחשב שלך, כגון מרכז האבטחה, חומת האש של Windows, וכו '. מומלץ לסרוק את המערכת שלך באופן מיידי באמצעות כלים שונים שתוכל למצוא באינטרנט בחינם.
- הורד את Malwarebytes: Anti-Malware מהאתר הרשמי שלהם.
- הפעל את הקובץ שהורדת זה עתה ופעל לפי ההוראות שעל המסך כדי להתקין אותו.
- פתח את MBAM לאחר הורדתו ולחץ על כפתור הסריקה הממוקם בתחתית מסך הבית.
- MBAM תחפש תחילה עדכונים למסד הנתונים שלה לפני שתמשיך בסריקה המלאה. אנא התאזר בסבלנות עד לסיום הסריקה מכיוון שהיא עשויה להימשך זמן מה.
- לאחר סיום הסריקה, הסר את הזיהומים שהסורק מצא והפעל מחדש את המחשב שלך.
- אם מרכז האבטחה שלך עדיין לא פועל, נסה להגדיר את סוג ההפעלה שלו וחדש את מפתחות הרישום על ידי ביצוע פתרונות 1 ו -2.
הערה: לאחר סריקה עם Malwarebytes: Anti-Malware, מומלץ להשתמש בכלי סריקה בחינם אחרים כגון Essentials של Microsoft Security, Hitman PRO וכו '.