כאשר המערכת שלך נתקלת בשגיאה כלשהי (כמו BSOD), היא אוספת עותק של זיכרון המחשב שלך בזמן ההתרסקות כדי לעזור לאבחן מה גרם לאי התאמה. ישנם סוגים רבים של dumpי זיכרון שהמחשב שלך מייצר כדי לעזור בתהליך איתור באגים:
- זריקת זיכרון מלאה: זהו סוג המזבלה הגדול ביותר האפשרי. זה מכיל עותק של כל הנתונים המשמשים את מערכת ההפעלה שלך בזיכרון הפיזי. כך לדוגמא, אם יש לך 8GB של זיכרון RAM וחלונות השתמשו ב- 4GB בזמן ההתרסקות, מחסן הזיכרון יהיה של 4GB.
- זיכרון זיכרון קטן (256 Kb): זהו זיכרון הזיכרון הקטן ביותר ומכיל מעט מאוד מידע. זה מועיל בזיהוי השגיאה, אך הוא שימושי כשמנסים לנקות באגים בבעיה.
- זריקת זיכרון ליבה: זיכרון זיכרון זה הוא 1/3 בגודל הזיכרון הפיזי שלך. הוא כולל רק את הזיכרון שהוקצה לליבת חלונות ורמת הפשטת החומרה. זה כולל גם את הזיכרון שהוקצה למנהלי התקן ליבה ולתוכניות אחרות של מצב גרעין.
- Dump זיכרון אוטומטי: זה מכיל את אותו גודל הזיכרון של זיכרון הליבה.
Windows שומר את כל dumpי הזיכרון האלה בצורה של קבצי Dump זיכרון שגיאת מערכת בדיסק המקומי שלך C. בעזרת כלי ניקוי הדיסק ניתן למחוק קבצים אלה ולהפוך את האחסון לשמיש. השלכות אלה יכולות להצטבר לאורך זמן ואף להגיע לגודל של 100 ג'יגה. עם זאת, משתמשים רבים דיווחו כי כלי ניקוי הדיסק לא הצליח למחוק את הקבצים הנדרשים.
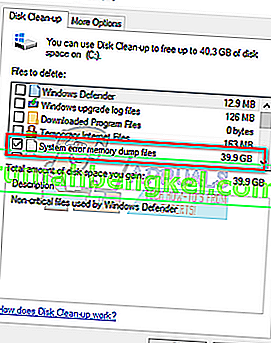
ישנם פתרונות רבים לטיפול בבעיה זו. האחת היא להשתמש בניקוי דיסק מוגבה או בביצוע פקודות באמצעות שורת הפקודה. בצע את הפתרונות המפורטים להלן.
פתרון 1: שימוש בניקוי מוגבה
אנו יכולים לנסות להשתמש בכלי הניקוי המוגבה כדי לנקות את זיכרונות הזיכרון במערכת שלך. אם תהליך הזיכרון במערכת שלך נמצא בתהליך לניתוח או ממתין לנקיטת פעולה, ייתכן שלא תוכל לנקות אותו באמצעות כלי הניקוי הרגיל.
- לחץ על Windows + S להפעלת סרגל החיפוש. הקלד " ניקוי דיסק " בתיבת הדו-שיח.
- לחץ לחיצה ימנית על התוצאה שתצא ובחר " הפעל כמנהל ".
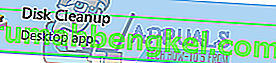
- לך יופיע חלון קטן המבקש ממך לבחור את הכונן שברצונך לנקות. בחר דיסק C מקומי (אם שם מותקנת מערכת ההפעלה שלך) ולחץ על אישור.
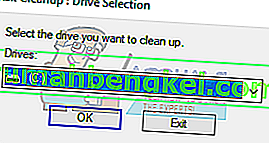
- כעת Windows יסרוק את הקבצים ויבדוק כמה מקום ניתן לפנות.
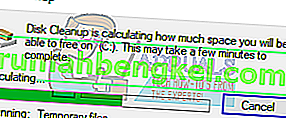
- סמן את כל התיבות שברצונך להסיר ולחץ על אישור. כעת Windows ינקה את הזיכרון שלך ויקצה מקום פנוי לכונן שלך. בדוק אם שיטה זו עבדה על ידי פתיחת ניקוי הדיסק שוב או בדיקת השטח הפנוי בכונן הדיסק שלך.
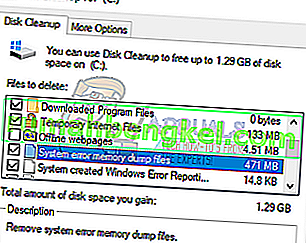
הערה: חלק מהמשתמשים דיווחו כי לניקוי המוגבר ולניקוי הרגיל יש ערכים שונים עבור קבצי dump זיכרון שגיאות מערכת. אם אתה רואה ערך גדול יותר בגרסאות המוגבהות, אל תדאג. באפשרותך להסיר את הקבצים ללא כל השלכות.
פתרון 2: שימוש בניקוי דיסק מורחב
אנו יכולים לנסות לנקות את קבצי ה- dump שלך באמצעות כלי השירות לניקוי דיסק מורחב. שלא כמו הרגיל, הוא מכיל אפשרויות נוספות לבחירתך ומעניק לך פרטים מוגדלים (כגון גרסאות ישנות של חלונות וכו ') לבחירה. שים לב שאתה זקוק לחשבון מנהל יחד עם הרשאות ניהול כדי להשתמש בפתרון זה.
- לחץ על Windows + S להפעלת סרגל החיפוש. הקלד " שורת פקודה " בתיבת הדו-שיח, לחץ באמצעות לחצן העכבר הימני על התוצאה ובחר " הפעל כמנהל ".
- ברגע בשורת הפקודה, העתק / הדבק את הפקודה הבאה ולחץ על Enter.
cmd.exe / c Cleanmgr / sageset: 65535 & Cleanmgr / sagerun: 65535
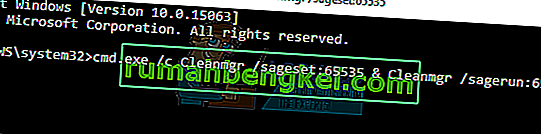
- כפי שאתה יכול לראות, קיימות אפשרויות שונות אחרות בניקוי הדיסק המורחב. בחר את אלה שברצונך להסיר ולחץ על אישור.
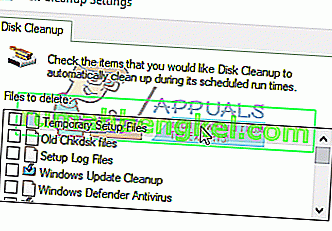
- אתחל מחדש את המחשב ובדוק אם זה גרם לשינוי.
פתרון 3: מחיקת קבצי ה- dump פיזית
אם שני הפתרונות הנ"ל אינם פועלים, אנו יכולים לנסות למחוק את הקבצים באופן פיזי. ראשית, נבדוק את המיקום בו נוצרות השלוחות, ואז ננווט למיקום באמצעות סייר הקבצים ונמחק את הקבצים באופן ידני.
- לחץ על Windows + R להפעלת יישום הפעלה. הקלד " לוח בקרה " בתיבת הדו-שיח ולחץ על Enter.
- ברגע שבלוח הבקרה, בחר " מערכת ואבטחה ".
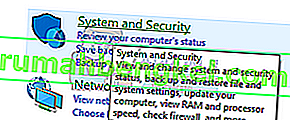
- כעת נווט בין האפשרויות עד שתמצא את הקטגוריה של " מערכת ".
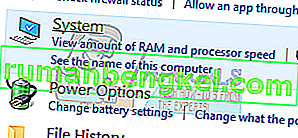
- ברגע שאתה נמצא במערכת, לחץ על " הגדרות מערכת מתקדמות " שנמצא בצד שמאל של החלון.
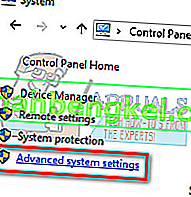
- בחר " הגדרות " בלשונית Startup and Recovery שנמצאת בתחתית המסך.
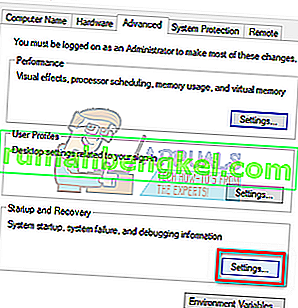
- כפי שניתן לראות בתיבת הדו -שיח קובץ Dump , קבצי ה- dump נשמרים בתיקיית שורש המערכת. לחץ על התפריט הנפתח שמופיע למעלה (זיכרון אוטומטי במקרה זה); תוכלו לבחור את סוג קבצי ה- dump ולבדוק היכן מאוחסן כל אחד מהם.
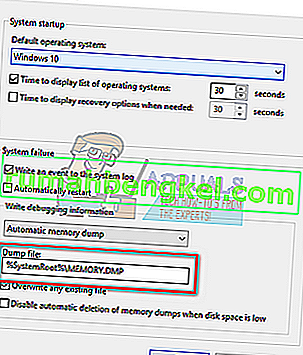
- לחץ על Windows + R והדבק את המיקום של קובץ ה- dump (מחק את שם קובץ ה- dump כפי שאנו רוצים לנווט רק למיקום).
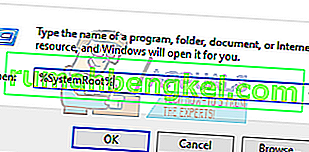
- חפש את שם הקובץ (MEMORY.DMP) ומחק. ייתכן שתצטרך הרשאות ניהול כדי לבצע פעולה זו.
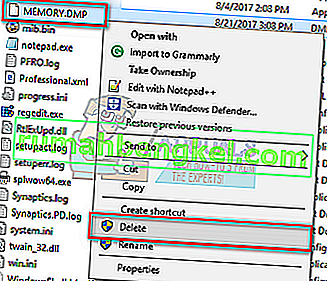
הפעל מחדש את המחשב ונקווה שהבעיה תיפתר.
פתרון 4: השבתת אינדקס בדיסק מקומי ג
אינדקס הוא שירות ב- Windows השומר על האינדקס של רוב הקבצים במחשב שלך. זה נעשה בעיקר כדי לשפר את החיפושים ואחזור הקבצים. האינדקס מתבצע באופן אוטומטי וספריית האינדקס מתעדכנת מדי פעם.
עם זאת, משתמשים רבים דיווחו כי יצירת האינדקס גורמת לבעיה. זה אכל מקום ולא הועיל בשום צורה. כמובן, כל תצורת מחשב עשויה להיות שונה אין צורך שזה יחול גם עליך. פיתרון זה מועיל במיוחד אם שטח תפוס על ידי אובייקט.
- פתח את סייר הקבצים שלך ונווט אל "מחשב זה". לחץ לחיצה ימנית על דיסק C מקומי (או על דיסק אחר שבו התקנת את מערכת ההפעלה שלך) ולחץ על מאפיינים .
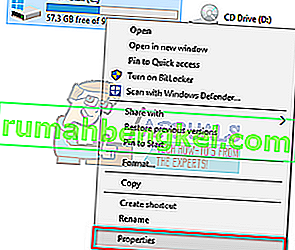
- לאחר פתיחת המאפיינים, בטל את הסימון של האפשרות בתחתית שאומרת " אפשר לקבצים בכונן זה להוסיף את התוכן לאינדקס בנוסף למאפייני הקבצים ". לחץ על החל כדי לשמור שינויים ולצאת.
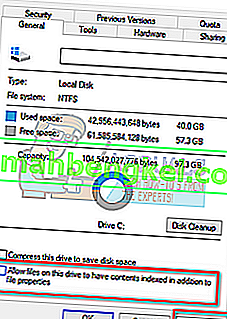
- אתחל מחדש את המחשב ובדוק אם הבעיה נפתרה.
פתרון 5: שימוש ב- WinDirStat לניתוח השימוש בחלל
WinDirStat הוא מנתח שימוש פתוח בדיסקים ותוכנות ניקוי. התוכנית סורקת את הכונן הקשיח ומציגה את התוצאות בהדמיה צבעונית עבור כל שטח משומש. היתרון בשימוש בכלי זה הוא שתוכלו לקבל מושג ברור לגבי קבצים אשר צורכים את רוב שטח הדיסק שלכם. הוא כולל גם אפשרות בממשק שלו המאפשרת למחוק את הקבצים משם. הורד את WinDirStat מהאתר הרשמי (היזהר בזמן ההורדה מקישורים חיצוניים).
הערה: ל- Appuals אין כל זיקה לתוכניות של צד שלישי כלשהו. הם רשומים רק לטובת המשתמשים. התקן והשתמש בהם על אחריותך בלבד.
- לאחר התקנת WinDirStat, פתח אותו. הוא ישאל אותך אשר מניע כדי לסרוק ; בחר את כולם.
- תהליך הניתוח של הכוננים שלך יכול להימשך מספר דקות כאשר כל קובץ נבדק ונרשם במרחב שלו. המתן בסבלנות עד לסיום התהליך.
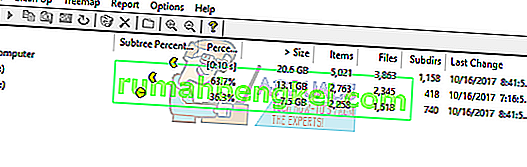
- לאחר שהניתוח הסתיים, בדוק אם קיימים קבצי dump בדיסק המקומי שלך. במקרה זה, היו שני קבצי dump (51 GB ו- 50 GB) המוצגים על ידי שני בלוקים כחולים גדולים מתחת. בצד ימין, אנו יכולים לראות כי הבלוקים הכחולים הללו מייצגים קבצי DUMP.
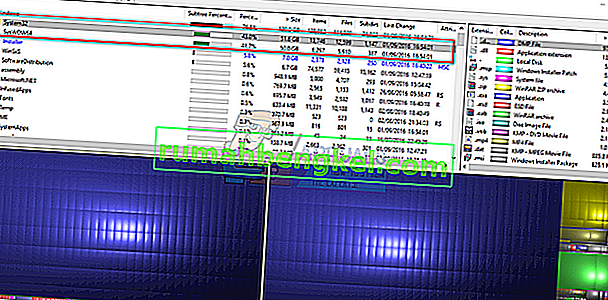
- לחץ עליהם באמצעות לחצן העכבר הימני ובחר " מחק (אין דרך לבטל מחיקה!) ". הפעל מחדש את המחשב ובדוק אם הבעיה נפתרה.
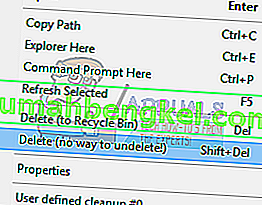
הערה: היזהר בעת השימוש בכלי זה. לעולם אל תמחק פריטים שאינך מכיר מכיוון שאתה עלול למחוק קבצי מערכת שעלולים להפוך את המחשב שלך לבלתי שמיש. במקרה זה אנו מוחקים רק את DUMP שאינו מועיל.
פתרון 6: ביצוע כמה פקודות בשורת הפקודה
כמוצא אחרון, אנו יכולים לנסות לבצע כמה פקודות בשורת פקודה מוגבהת ולבדוק אם זה מפנה מקום כלשהו. שים לב שאתה זקוק לחשבון ניהול כדי לבצע פיתרון זה.
- לחץ על Windows + S להפעלת סרגל החיפוש. הקלד " שורת פקודה " בתיבת הדו-שיח, לחץ באמצעות לחצן העכבר הימני על התוצאה ובחר " הפעל כמנהל ".
- ברגע בשורת הפקודה, העתק / הדבק את הפקודות הבאות אחת אחת ואחריה Enter.
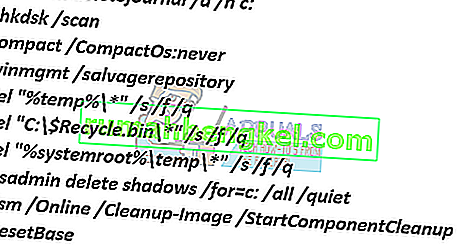
- הפעל מחדש את המחשב ובדוק אם הבעיה בהישג יד נפתרה.








