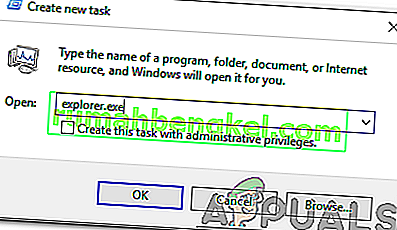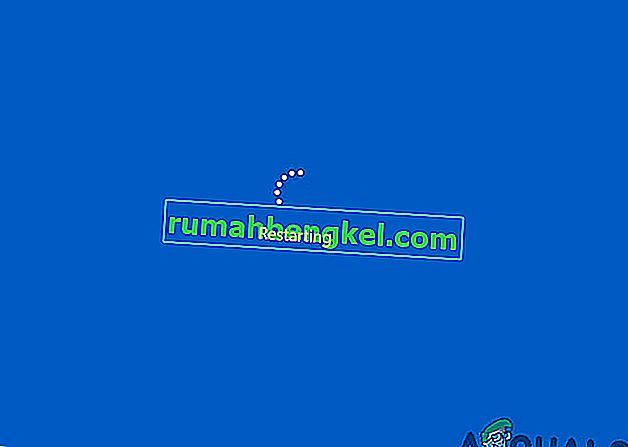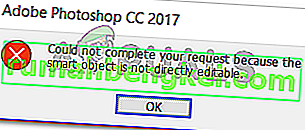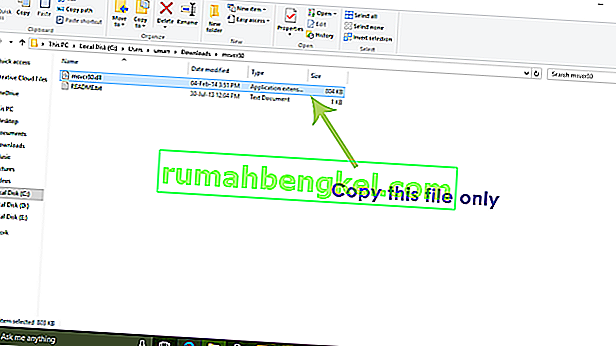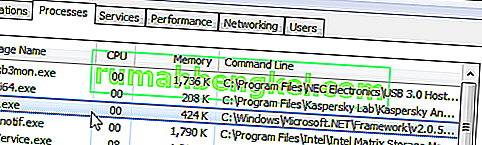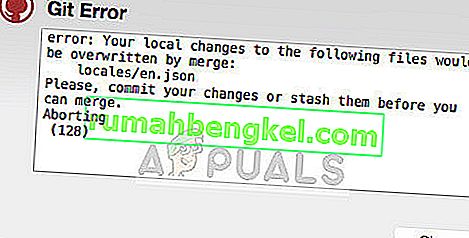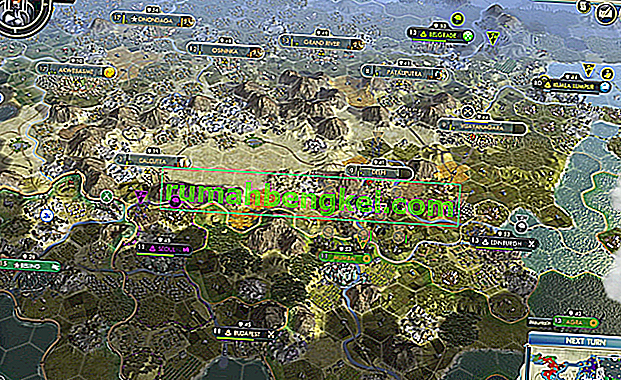נושא מסך שחור ב- Windows 10 מתרחש בדרך כלל לאחר שדרוג או כאשר Windows Update אוטומטי מתקין עדכונים במערכת שלך. מכיוון שמסך שחור זה הוא ככל הנראה בעיית חומרה (GPU) נצטרך להעריך ולפתור הגדרות שונות בכדי לאבחן ולתקן אותו.
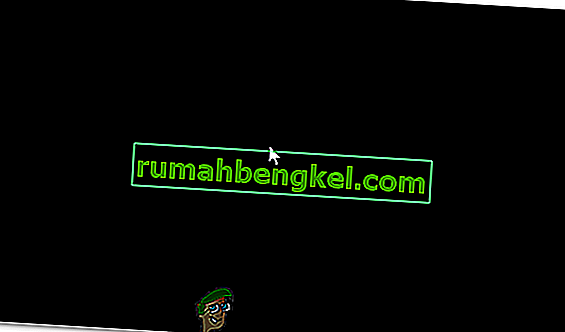
כיום מחשבים אישיים מתקדמים יותר ויותר עם מספר כרטיסי גרפיקה לשימוש כבד. לכן, אם יש לך כרטיס גרפי שאינו בקר הגרפי המשולב של אינטל , סביר להניח שתצטרך אתחול זה לבעיית מסך שחור . לפעמים, Windows לוקח זאת כאילו ישנם שני צגים המחוברים למערכת. אז, Windows טוען את אות הפלט למסך שחור.
לפני שנלך לפתרון בעיות נרחב; עלינו לבדוק כמה הגדרות בסיסיות. אם אתה משתמש במספר צגים התנתק / התחבר מחדש ובדוק עם המסך הראשי שלך. אם זה פותר את הבעיה; יש לך מזל. אם לא, המשך לפי השלבים הבאים:
שיטה 1: תקן זאת בעיוורון
שיטה זו כוללת תיקון הבעיה באופן עיוור מכיוון שלא ניתן לראות דבר על גבי מסך שחור.
- כאשר Windows נתקע על המסך השחור, המתן עד שסמן העכבר הלבן יופיע על המסך. אתה יכול לבדוק את נוכחותו על ידי הזזת משטח העכבר.
- לאחר שהסמן הופיע על המסך, לחץ על סרגל הרווח במקלדת ולחץ על מקש ctrl פעם אחת על המקלדת. הזן סיסמת כניסה או קוד PIN בעיוורון (אינך יכול לראות על המסך השחור) . זה יתחבר ל- Windows באמצעות האישורים שלך.
אם אינך יכול לראות את שולחן העבודה לאחר הכניסה לחשבונך ואתה תקוע על המסך השחור, ואז לחץ על Win + P + מקש החץ למטה (פעמיים) במקלדת והזן שוב את הפרטים.
שיטה 2: מחזור כוח
אם מדובר במחשב נייד עם סוללה נשלפת מהמשתמש אז;
- הוצא את הסוללה.
- נתק את מתאם החשמל.

- לחץ והחזק את לחצן ההפעלה למשך 10 שניות
- שחרר את לחצן ההפעלה.
- חבר את המטען בחזרה ונסה להפעיל אותו.
בדקו ובדקו האם הבעיה נפתרה; אם לא אז המשך לשיטה 4
שיטה 3: כבה את ההפעלה המהירה
Windows 10 משוחרר עם תכונת הפעלה מהירה. כפי שהשם מרמז, הוא מאפשר אתחול מהיר של מערכת ההפעלה, כך שתוכלו לחדש את העבודה או לשחק במהירות.
הערה: תכונת ההפעלה המהירה עובדת רק כאשר אתה מבצע כיבוי ולאחר מכן הפעל את מע' שלך, זה איננו חל כאשר אתה מבצע Restart .
כדי לכבות את אפשרות ההפעלה המהירה; בצע את השלבים הבאיםאתחול באמצעות מדיה ההתקנה של Windows 10 שלך. יתכן שתצטרך לשנות את סדר האתחול מביוס.
ראה: כיצד ליצור מדיה לאתחול של Windows 10
- לחץ על תיקון המחשב שלך בתחתית
- לחץ על פתרון בעיות
- לחץ על אפשרויות מתקדמות
הערה: אם שיטה זו אינה פועלת, נסה ללחוץ על "חזור לגרסאות קודמות" ופעל לפי ההנחיות שעל המסך.
- לחץ על הגדרות הפעלה
- לחץ על הפעל מחדש
- בחר במצב בטוח באמצעות רשת

- כאשר המחשב מתחיל לעבור ללוח הבקרה ;
- בחר אפשרויות צריכת חשמל ; בחר בחר מה כפתורי ההפעלה עושים משמאלך.
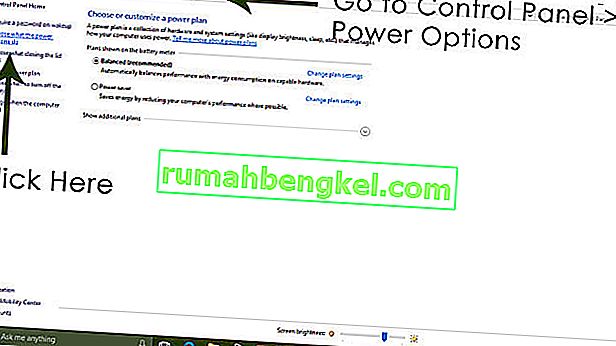
כאן, גלול מטה ומצא את אפשרות ההפעלה המהירה ובטל את הסימון שלה.
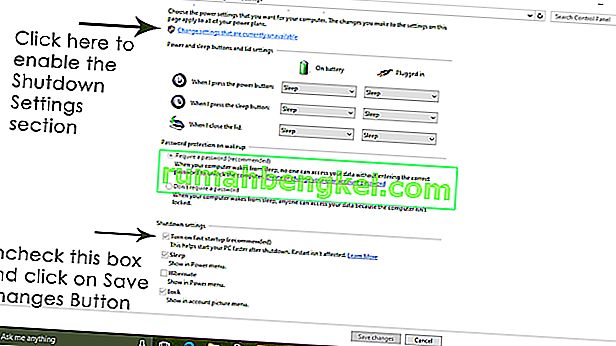
שיטה 4: הסר את מתאם התצוגה
כשרואים את המסך השחור:
- החזק את מקשי CTRL + ALT + DEL יחד כדי לראות אם מנהל המשימות יצוץ. אם כן, לחץ על קובץ -> חדש -> והקלד explorer.exe
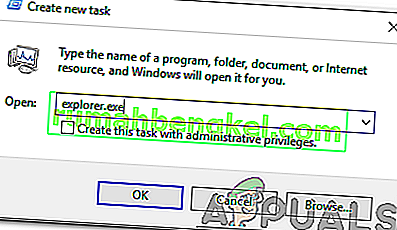
- אם הוא פותח את חלון סייר; התחבר והתקן תוכנת אנטי-וירוס / כרטיס גרפי ואז התקן מחדש.
הערה: תוכל גם לבחור להשבית את האנטי-וירוס באופן זמני במקום להסיר אותו.
- להסרת התקנת מתאם גרפיקה / תצוגה; אם CTRL + ALT + DEL מוצלח ואתה רואה את חלון הסייר אז החזק את מקש win ולחץ על R
- הקלד hdwwiz.cpl ולחץ על אישור

- רשמו את שם מתאם התצוגה שלכם;
- הרחב את מתאמי התצוגה -> בחר הסר התקנה
לאחר הסרת ההתקנה, היכנס לאתר היצרן להורדת מנהל ההתקן העדכני ביותר. אתחל מחדש ובדיקה
שיטה 5: החזר את המערכת שלך לברירות המחדל שלה
שיטה זו תמחק את כל הנתונים שלך ותכניס / תתקין את מערכת ההפעלה המקורית שהגיעה עם המחשב שלך. מכיוון שיש שחיתות; ואם הנתונים לא חשובים נוכל להחזיר אותם לברירות המחדל של היצרן אז בצע התקנה נקייה של Windows. אפשרות השדרוג כבר לא תהיה שם לאחר מכן.
עיין במדריך המערכת שלך לקבלת הוראות לשחזור המפעל.
שיטה 6: פשוט הפעל מחדש את המחשב
לחלק ממשתמשי 10 Windows שסבלו הנושא המסך השחור בדו"ח האחרון כי פשוט להפוך את המחשב שלהם את השימוש שלה Power כפתור ולאחר מכן הפעלתי לגבות שוב עשיתי את העבודה ונפטר הנושא עבורם. עד כמה שזה נשמע מוזר, בהחלט כדאי לפתור את זה.
שיטה 7: עדכן את מנהלי ההתקן של ה- GPU לגרסאות העדכניות ביותר שלהם
חלונות 10 הם צעד גדול יותר מהגירסאות הקודמות של חלונות, ולכן כל יצרני ה- GPU נאלצו ליצור מנהלי התקנים חדשים לגמרי שתוכננו במיוחד עבור מערכת ההפעלה החדשה. אי-ההתקנה המעודכנת של Windows 10 במחשב שלך היא דבר נוסף שיכול לגרום למחשב שלך להיות מושפע מבעיית המסך השחור. אם מנהלי התקנים מיושנים עומדים מאחורי בעיית המסך השחור במקרה שלך, כל שעליך לעשות הוא להיכנס לאתר הרשמי של יצרן המחשבים שלך או ליצרן ה- GPU ולהוריד את מנהלי ההתקן העדכניים ביותר עבור ה- GPU שלך (הם אמורים להיות זמינים בשני המקומות). וודא כי מנהלי ההתקנים שאתה מוריד תוכננו במיוחד עבור Windows 10 כדי להבטיח את הצלחת הפתרון הזה.
שיטה 8: שנה את הבהירות המחוברת למחשב הנייד שלך למעט 100%
במחשבים ניידים שהיו בעלי כרטיסי גרפיקה מתקדמים שעודכנו ל- Windows 8, נושא המסך השחור מופיע לעתים קרובות כאשר הם מחוברים לשקע חשמל. אם זה המקרה, פשוט לפתוח את תפריט התחלה , לחפש הגדרות צריכת חשמל מתקדמות , לפתוח הגדרות צריכת חשמל מתקדמות ולשנות את בהירות המסך של המחשב הנייד כאשר אתה מחובר לכל דבר למעט 100% (אפילו 99% יעשו) ייפטר מהמסך השחור. בְּעָיָה.
שיטה 9: אם יש לך שני כרטיסי גרפיקה, השבת את כרטיס המשולב
תיקון הגון לבעיית המסך השחור עבור אנשים שבמחשבים שלהם יש כרטיסי גרירה גרורים - כרטיס המסך המשולב שהגיע עם המחשב וכרטיס המסך שהם הוסיפו לו (כגון כרטיס גרפי Nvidia או AMD) - הוא פשוט השבת את כרטיס המסך המשולב. ככל הנראה, שני כרטיסי מסך במחשב Windows 10 עלולים לגרום להתנגשות שמולידה את נושא המסך השחור. אם זה המקרה, פשוט להיכנס למנהל ההתקנים , להרחיב את החלק של מתאמי התצוגה, ללחוץ לחיצה ימנית על כרטיס המסך המשולב וללחוץ על השבת צריך לפתור את הבעיה.
אם אינך רואה את כרטיס המסך המשולב שלך במקטע מתאמי תצוגה , לחץ על הצג בפינה הימנית העליונה של תיבת הדו-שיח מנהל ההתקנים ולחץ על הצג התקנים מוסתרים . זה יהפוך את כרטיס המסך המשולב שלך (או, בחלק מהמקרים, הכרטיסים) לגלוי, ואז תוכל ללחוץ עליו באמצעות לחצן העכבר הימני וללחוץ על השבת .
שיטה 10: רענן את המחשב שלך
ניתן לתקן את בעיית המסך השחור הידוע לשמצה ב- Windows 10 פשוט על ידי רענון המחשב. לרענון המחשב יש כמעט את אותו האפקט כמו איפוסו להגדרות היצרן, למעט העובדה שרענון מוחק רק תוכניות ויישומים מותקנים ושומר על הנתונים האישיים שלך ואילו איפוס נפטר מכל מה שיש במחשב שלך. כדי לרענן מחשב Windows 10, עליך:
- פתח את תפריט התחל .
- לחץ על הגדרות .
- מתוך מגוון האפשרויות השונות שסופקו, לחץ על עדכן ואבטחה .

- לחץ על שחזור בחלונית השמאלית.
- בחלונית הימנית, לחץ על כפתור התחל בעבודה תחת אפס מחשב זה
- כאשר ניתנת לך אפשרות לשמור את הקבצים שלך או להסיר הכל, לחץ על שמור את הקבצים שלי .
שיטה 11: תיקון מעטפת משתמשים
במקרים מסוימים, מעטפת המשתמש עשויה למנוע מהמשתמש אפשרות לאתחל בבטחה למחשב שלהם. במצבים מסוימים, תצורת מעטפת המשתמש בתוך הרישום עלולה להיפגע שבגללה בעיה זו במסך שחור עלולה להתרחש. לכן, בשלב זה, נתקן את ערך מעטפת המשתמש הזה. על מנת לעשות זאת, בצע את השלבים הבאים.
- אתחול המחשב והמתין להופעת המסך השחור.
- לחץ על "Ctrl" + "Alt" + "Del" ובחר באפשרות "מנהל המשימות" .
- לחץ על האפשרות "קובץ" בפינה השמאלית העליונה של מנהל המשימות ובחר "הפעל משימה חדשה" מהרשימה.

- הקלד "regedit" ולחץ על "Enter" כדי לפתוח אותו.
מחשב \ HKEY_LOCAL_MACHINE \ SOFTWARE \ Microsoft \ Windows NT \ CurrentVersion \ Winlogon
- לחץ פעמיים על הערך "מעטפת" בחלונית הימנית.
- הקלד "Explorer.exe" בשדה נתוני ערך ושמור את השינויים שלך.
- לחץ שוב על "Ctrl" + "Alt" + "Del" ולחץ על סמל "אפשרויות צריכת חשמל" בפינה הימנית התחתונה.
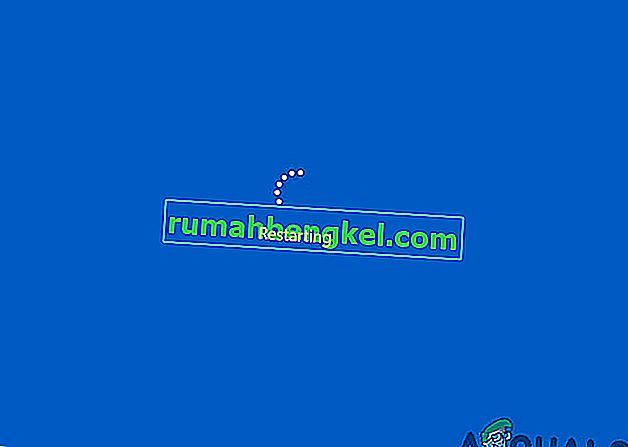
- בחר "הפעל מחדש" מהתפריט והמתן להפעלת המחשב מחדש.
- בדוק אם הבעיה נמשכת לאחר הפעלת המחשב מחדש.
שיטה 12: הפסקת שירות
יש שירות ספציפי שמונע מהמחשב להיות מסוגל לתפקד כראוי במקרים מסוימים ועצירתו יכולה למנוע את הבעיה של המסך השחור. לכן, בשלב זה, אנו נעצור שירות זה. בשביל זה:
- לחץ על "Ctrl" + "Alt" + "Del" ובחר באפשרות "מנהל המשימות".
- לחץ על האפשרות "קובץ" בפינה השמאלית העליונה של מנהל המשימות ובחר "הפעל משימה חדשה" מהרשימה.

- הקלד "services.msc" ולחץ על "Enter" כדי לפתוח אותו.
- Scroll through this list and look for the “RunOnce32.exe” or the “RunOnce.exe” entry. Also, do this same process for the “App Readiness” Service.
- Right-click on it and select “Stop”.
- Double click on it and change its startup type to “Disabled”.

- Wait for the service to be stopped completely and restart your computer.
- Check to see if the issue persists after stopping it completely.
Method 13: Renaming Files
In certain cases, the files in some Windows’ folders might have gotten corrupted due to which this black screen issue is being triggered. Therefore, in this step, we will be renaming these files and then check to see if the issue still persists.
- Press “Ctrl” + “Alt” + “Del” on the black screen.
- Click on the “Task Manager” option and then select “File”.
- Select the “Run New Task” option and then type in “cmd”.

- Type in the following command one by one for each file to rename it.
rename “(File Path) (File Name)” “(New Name)”
- Rename the following files to anything except their original names.
C:\ProgramData\Microsoft\Windows\AppRepository\StateRepository-Deployment C:\ProgramData\Microsoft\Windows\AppRepository\StateRepository-Deployment C:\ProgramData\Microsoft\Windows\AppRepository\StateRepository-Deployment C:\ProgramData\Microsoft\Windows\AppRepository\StateRepository-Machine C:\ProgramData\Microsoft\Windows\AppRepository\StateRepository-Machine C:\ProgramData\Microsoft\Windows\AppRepository\StateRepository-Machine
- Check to see if the issue persists after making these changes.
- If it still does, try the following code to just fix it.
cd "ProgramData\Microsoft\Windows\AppRepository" ren "StateRepository-Deployment.srd" "StateRepository-Deployment-Corrupted.srd" ren "StateRepository-Deployment.srd-shm" "StateRepository-Deployment-Corrupted.srd-shm" ren "StateRepository-Deployment.srd-wal" "StateRepository-Deployment-Corrupted.srd-wal" ren "StateRepository-Machine.srd" "StateRepository-Machine-Corrupted.srd" ren "StateRepository-Machine.srd-shm" "StateRepository-Machine-Corrupted.srd-shm" ren "StateRepository-Machine.srd-wal" "StateRepository-Machine-Corrupted.srd-wal"
- Check to see if the issue persists.
Method 14: Replacing Profile Cache
It is possible the Profile cache for your current user account has either gone missing from some locations or it has been corrupted in certain locations due to which this issue is being triggered. Therefore, in this step, we will be replacing this profile cache after copying it from a location. For that:
- Create a new user account before doing so and log into that.
- Restart your computer in safe mode.
- Log in to your new profile.
- Navigate to the following location and copy the folder named “caches”.
C:\Users\{working-user-profile-name}\AppData\Local\Microsoft\Windows\Caches - Paste this folder in the following location.
C:\Users\{broken-user-profile-name}\AppData\Local\Microsoft\Windows\Caches. - Check to see if the issue persists.
Follow the onscreen instructions and dialogs, and once you are done, your computer will have been refreshed and the black screen issue will be no more.
You can further try to:
- Boot your computer in safe mode and check if the issue persists over there. This will help you to isolate these issues from a specific app that is causing it.
- Press “Windows” + “P” to switch displays that might fix this.
- Update your Bios
- Disconnect the Second monitor
- Try to use an HDMI cable for connection instead of a DVI or VGA one.
- When in the black screen, press the “Windows’ + “Ctrl” + “Shift” + “B” keys to refresh the Graphics Driver.
- You can also try to perform a Startup Repair.
- Try to create a new user account using the last methods listed in this article.
- בצע סריקת SFC ו- DISM.