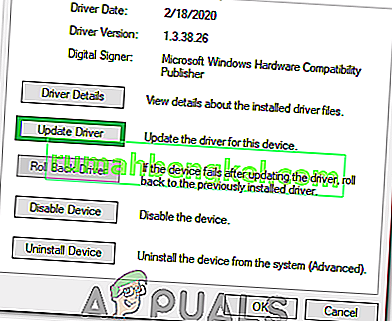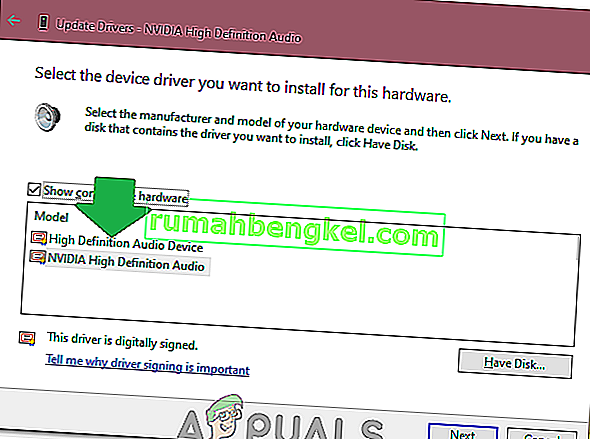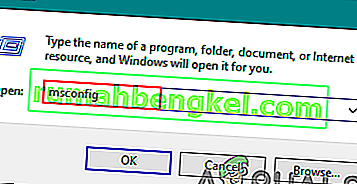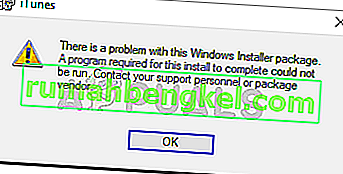אם במחשב שלך יש מכשיר שמע Conexant ואתה משדרג אותו ל- Windows 10, קיימת אפשרות קלה שהמחשב לא יוכל עוד להפעיל אודיו לאחר השדרוג. ידוע כי בעיה זו מטרידה אחוז טוב מכל המשתמשים עם התקני שמע Conexant המשדרגים את מחשביהם ל- Windows 10. הגורם לבעיה זו, כמעט בכל המקרים, הוא שמנהלי האודיו של קונקסנט במחשב המושפע אינם תואמים לבעיה. Windows 10 ו- Windows לא הצליחו לשדרג את מנהלי ההתקנים במהלך שדרוג Windows 10.
ניתן לתקן בעיה זו על ידי עדכון מנהלי ההתקנים השמעיים של Conexant במחשב המושפע, אך מכיוון שזה לא קרה באופן אוטומטי במהלך שדרוג Windows 10, תצטרך לעשות זאת באופן ידני. על מנת לעשות זאת, יהיה עליכם להוריד תחילה חבילת מנהל התקן עבור מכשיר האודיו Conexant של המחשב שלכם שאינו חדש יותר מזה שכבר הותקן אלא מובטח כי הוא גם תואם ל- Windows 10. מכיוון ש- Conexant אינו משחרר מנהלי התקנים. עבור התקני השמע באתר האינטרנט שלה, תצטרך להוריד את חבילת מנהל ההתקן החדשה מאתר התמיכה הרשמי של יצרן המחשב המושפע (Acer או HP - למשל).
שיטה 1: עדכן את מנהל ההתקן באופן ידני
לאחר שהורדת את חבילת מנהל ההתקן החדשה למכשיר השמע Conexant של המחשב המושפע, עליך להתקין אותו. על מנת להתקין את חבילת מנהל ההתקן החדשה, יו
- לחץ על מקש לוגו Windows + R כדי לפתוח הפעלה
- הקלד devmgmt.msc לתוך Run -שיח ולחץ על Enter כדי להפעיל את מנהל ההתקנים .
- בשנות ה מנהל ההתקנים , לחץ לחיצה כפולה על סאונד, וידאו ומשחק בקרי סעיף להרחיבו.
- לחץ לחיצה ימנית על התקן השמע Conexant ולחץ על עדכן תוכנת מנהל התקן ... בתפריט ההקשר.
- לחץ על עיין במחשב שלי אחר תוכנת מנהל התקן .
- לחץ על עיון ....
- נווט לתיקיה בה נמצאת חבילת מנהל ההתקן החדשה ולחץ על התיקיה כדי לבחור בה.
- לחץ על אישור .
- לחץ על הבא , ואז המתן עד שהאשף יאתר את חבילת מנהל ההתקן החדשה והתקנה.
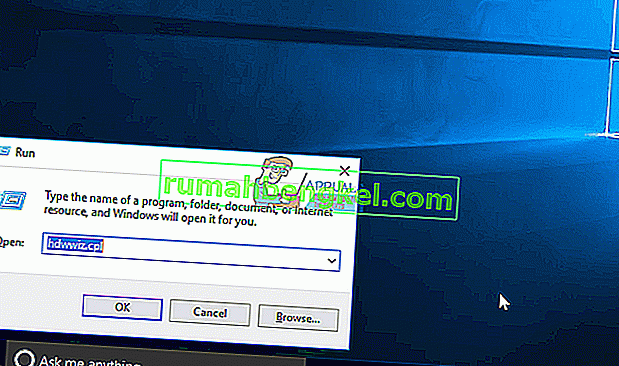
לאחר התקנת חבילת מנהל ההתקן החדשה למכשיר השמע Conexant של המחשב המושפע, הפעל אותה מחדש , ואם הכל התנהל כשורה, הצליל ישוחזר.
שיטה 2: השבת שיפורי שמע
במקרים מסוימים, אם הפעלת שיפורי צליל מסוימים, הבעיה עלולה להיות מופעלת. לכן, בשלב זה, נשבית את כל שיפורי האודיו. בשביל זה:
- לחץ לחיצה ימנית על סמל "רמקול" בפינה השמאלית התחתונה של המסך ובחר באפשרות "פתח הגדרות צליל" .

- בפינה השמאלית העליונה, בחר באפשרות "פתח את לוח הבקרה של הצליל" ולחץ באמצעות לחצן העכבר הימני על "הרמקולים" שלך .

- בחר "מאפיינים" מהרשימה ולחץ על "שיפורים" בכרטיסייה הבאה.
- סמן את האפשרות " השבת את כל השיפורים " ולחץ על "החל".

- בחר "אישור" כדי לסגור את החלון ולבדוק אם הבעיה נמשכת.
הערה: אתה יכול גם לנסות לאתחל את המחשב באתחול נקי ולבדוק אם זה עוזר לבעיה.
שיטה 3: נהג מתגלגל
במקרים מסוימים יתכן והנהג אינו מותקן כראוי ותואם לחומרה המשמשת את המחשב שבגללה מופעלת בעיה זו. לכן, בשלב זה, נחזיר את הנהג ואז נבדוק אם הבעיה עדיין נמשכת. בשביל זה:
- לחץ על "Windows" + "R" כדי לפתוח את הפקודת ההפעלה.
- הקלד "Devmgmt.msc" ולחץ על "Enter".

- הרחב את הכרטיסייה "בקרי סאונד, וידאו ומשחק" ולחץ באמצעות לחצן העכבר הימני על מנהל ההתקן.
- בחר "מאפיינים" מהרשימה ולחץ על הכרטיסייה "מנהל התקן" .
- לחץ על האפשרות "Driver Backback" ופעל לפי ההנחיות המופיעות על המסך כדי להחזיר את מנהל ההתקן לגירסתו הקודמת.

- לאחר החזרת הנהג לאחור, בדוק אם הבעיה נמשכת.
שיטה 4: שימוש באודיו בחדות גבוהה
מנהלי התקנים של צד שלישי מאוד תקפים ב- Windows 10, וניתן לראות זאת על ידי התבוננות בשפע תלונות המשתמשים באתר מיקרוסופט על בעיות הנהג. זה יכול להיות הדבר שלא בסדר במחשב שלך ואתה משתמש במנהלי התקנים תקינים. לכן, בשלב זה, נשתמש במנהלי התקן שמע ברירת מחדל HD באיכות גבוהה למחשב שלך. על מנת להשתמש באלה:
- לחץ על "Windows" + "R" כדי לפתוח את הפקודת ההפעלה.
- הקלד "Devmgmt.msc" ולחץ על "Enter".

- הרחב את הכרטיסייה "בקרי סאונד, וידאו ומשחק" ולחץ באמצעות לחצן העכבר הימני על מנהל ההתקן.
- בחר "מאפיינים" מהרשימה ולחץ על הכרטיסייה "מנהל התקן" .
- לחץ על האפשרות "עדכן מנהל התקן" ואז בחר " עיין במחשב שלי אחר תוכנת מנהלי התקן ".
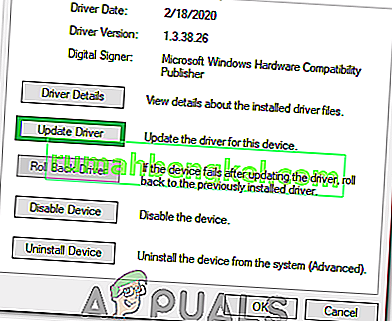
- לאחר מכן, על המסך הבא, לחץ על האפשרות " תן לי לבחור מתוך רשימה " ובחר באפשרות "התקן שמע בחדות גבוהה" במסך הבא.
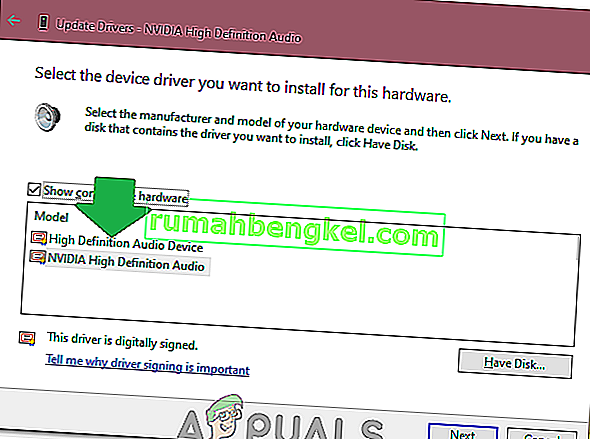
- לחץ על "הבא" ובצע את ההנחיות המופיעות על המסך להתקנת מנהל ההתקן במקום זה של צד שלישי.
- בדוק אם הצליל עובד לאחר ביצוע פעולה זו.
הערה: אם זה לא עובד, בחר את שמע Nvidia High Definition בשלב השישי ובדוק שוב.
שיטה 5: שינוי הגדרות הזיכרון
במקרים מסוימים, הגדרות הזיכרון שלך עשויות להשפיע על מנהל ההתקן בכך שהן מונעות ממנו אפשרות להשתמש ב- RAM מספיק כדי לשמור על האודיו. לכן, בשלב זה נשנה את הגדרות הזיכרון ונגדיר אותן לסכום מסוים. בשביל זה:
- לחץ על "Windows" + "R כדי לפתוח את הפקודת הפעלה.
- הקלד "msconfig" ולחץ על "Enter".
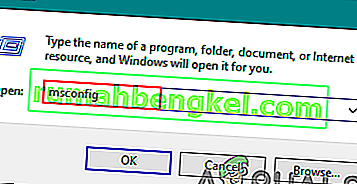
- לחץ על הכרטיסייה "אתחול" ואז בחר בלחצן "מתקדם" .
- באפשרויות המתקדמות, בדוק את האפשרות "זיכרון מרבי" והקלד "3072".
- לחץ על "אישור" ואז סגור את החלון.
- בדוק אם הבעיה עדיין נמשכת.