זוהי משימה די בסיסית עבור מערכת הפעלה כדי לאפשר למשתמשים שלה לחפש קובץ או יישום ספציפיים. עם זאת, חלק מהמשתמשים חווים בעיות עם חיפוש התחלה של Windows 10 (או חיפוש Cortana). בעיה זו מונעת ממשתמשים להקליד בסרגל החיפוש של חיפוש החיפוש. חלק מהמשתמשים לא יכולים לקיים אינטראקציה עם תיבת החיפוש, הם לא יכולים ללחוץ עליה או להקליד אותה או להדביק בה שום דבר ואילו משתמשים מסוימים יכולים להשתמש בפקודה CTRL + V כדי להדביק בחיפוש, אך הם לא יכולים להקליד את סרגל החיפוש. . ברור שזו לא בעיה במקלדת מכיוון שהנושא מופיע רק בחיפוש ההתחלה של Windows 10. כפי שאתה יכול לדמיין, זה יכול לגרום להרבה בעיות עבור המשתמשים.
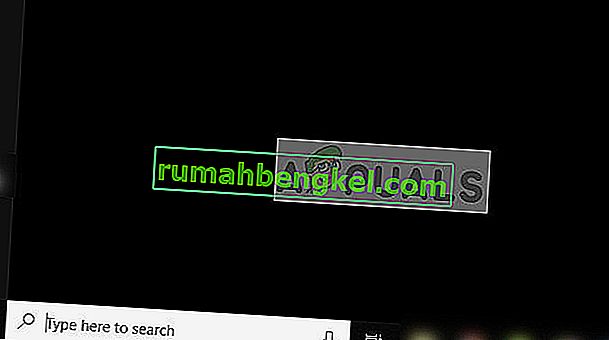
מה גורם לחיפוש לא להגיב?
יש כמה דברים שיכולים לגרום לבעיה זו.
- ctfmon.exe: קובץ זה ממוקם בתיקיית system32 ב- Windows שלך. Ctfmon הוא התהליך של מיקרוסופט השולט בקלט משתמשים חלופיים ובסרגל שפת Office. הבעיה יכולה להופיע אם קובץ / שירות זה אינו פועל. הפעלת קובץ זה מחזירה את סרגל השפה המתקן את הבעיה.
- Cortana לא מגיב: לפעמים הבעיה עלולה להיגרם על ידי שירות Cortana שאינו מגיב. Cortana פועלת ברקע ותוכל לראות אותה פועלת במנהל המשימות. לפעמים, ללא סיבה ברורה, שירותים אלה יכולים להפסיק לעבוד ופשוט לאתחל אותם מחדש פותר את הבעיה.
- MsCtfMonitor: שירות זה אחראי על ניטור שירות מערכת TextServicesFramework. מכיוון ששירות מערכת TextServicesFramework קשור להזנת הטקסט, בעיה בשירות זה עלולה לגרום לבעיה זו. בעיה במסגרת שירות הטקסטים תמנע מכם להקליד גם באפליקציות Windows Modern. לכן, אם אתה מתמודד עם אותה בעיה באפליקציות המודרניות כמו מחשבון Windows החדש, הבעיה הסבירה ביותר היא במסגרת Text Service Framework ולא בחיפוש Windows.
שיטה 1: הפעל את ctfmon.exe
בדרך כלל הבעיה נגרמת מכיוון שסרגל השפה שלך אינו פעיל. Ctfmon.exe הוא הקובץ האחראי לשליטה בתכונה זו. לכן, הפעלת הקובץ ctfmon.exe פותרת את הבעיה.
- החזק את מקש Windows לחוץ ולחץ על R
- הקלד C: \ Windows \ system32 \ ctfmon.exe ולחץ על Enter
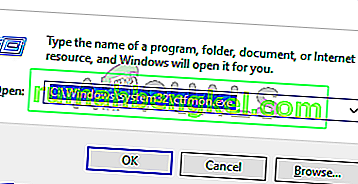
הפעלת קובץ זה תפתור את הבעיה. אתה אמור להיות מסוגל להקליד את החיפוש של Windows.
הערה: ייתכן שיהיה עליך לחזור על שלבים אלה בכל אתחול מחדש (או מדי פעם). אז אם אתה שם לב שהבעיה חזרה אז פשוט חזור על שלבים אלה ואתה אמור להיות טוב ללכת. תוכל גם לבצע את השלבים המפורטים להלן כדי לבצע כמה שינויים ברישום, כך שלא תצטרך לחזור על משימה זו בכל אתחול מחדש. עם זאת, אנו מציעים לך לחכות מעט כדי לראות אם הבעיה חוזרת או לא. אם כן, יש ליישם את הפיתרון הבא
- לחץ על "Windows" + "R", הקלד "Cmd" ולחץ על "Shift" + "Ctrl" + "Enter" כדי להעניק הרשאות ניהול.
- הקלד את הדברים הבאים ולחץ על Enter . הפעל מחדש את המחשב ובדוק אם השגיאה נפתרה.
REG ADD HKLM \ SOFTWARE \ Microsoft \ Windows \ CurrentVersion \ Run / v ctfmon / t REG_SZ / d CTFMON.EXE
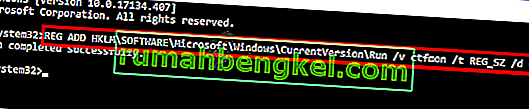
שיטה 2: התקן מחדש את כל אפליקציות ברירת המחדל
לפעמים בעיה זו יכולה להיגרם בגלל בעיה / פגיעה באפליקציות ברירת המחדל של המערכת ופשוט התקנה מחדש של אפליקציות ברירת המחדל שלך תפתור את הבעיה. בצע את השלבים המפורטים להלן כדי להפעיל פקודה פשוטה שתתקין מחדש את אפליקציות ברירת המחדל עבורך.
- לחץ על "Windows" + "R", הקלד "Cmd" ולחץ על "Shift" + "Ctrl" + "Enter" כדי להעניק הרשאות ניהול.
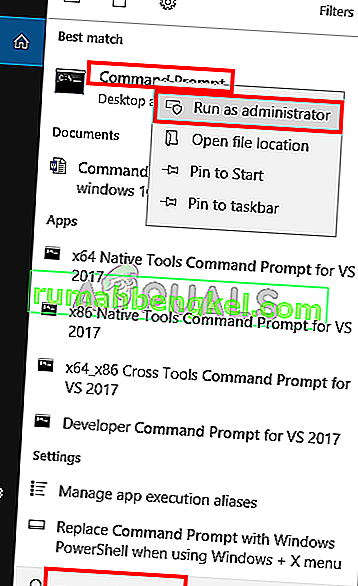
הקלד PowerShell -ExecutionPolicy ללא הגבלה ולחץ על Enter
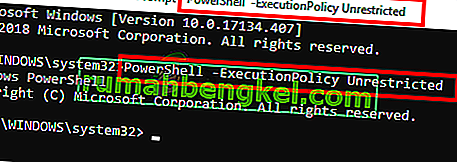
- אתה אמור להיות מסוגל לראות את PowerShell –ExecutionPolicy Unrestricted מופיע בראש שורת הפקודה כעת.
- הקלד את הפקודה הבאה ולחץ על Enter :
Get-AppXPackage -AllUsers | Where-Object {$ _. InstallLocation-like "* SystemApps *"} | Foreach {Add-AppxPackage -DisableDevelopmentMode - רשום "$ ($ _. InstallLocation) \ AppXManifest.xml"}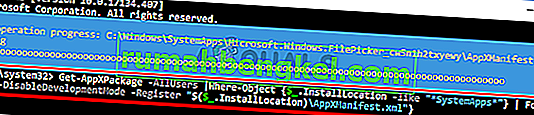
זה אמור לפתור את הבעיה עבורך. הערה: אם זה לא עובד, הפעל מחדש את המחשב ובדוק שוב.
אם הבעיה עדיין לא נפתרה, בצע את השלבים הבאים.
- לחץ והחזק את מקשי CTRL, SHIFT, Esc במקביל ( CTRL + SHIFT + ESC ). זה אמור לפתוח את מנהל המשימות
- לחץ על קובץ ובחר הפעל משימה חדשה
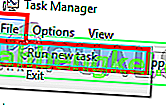
- סמן את האפשרות צור משימה זו עם הרשאות ניהול
- הקלד Powershell ולחץ על Ok
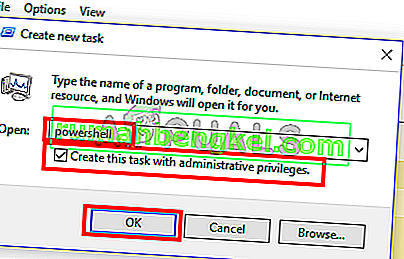
- הקלד את הדברים הבאיםולחץ על Enter:
$ manifest = (Get-AppxPackage Microsoft.WindowsStore) .InstallLocation + '\ AppxManifest.xml'; Add-AppxPackage -DisableDevelopmentMode-הרשמה $ מניפסט

לאחר הפעלת הפקודה, אתחל מחדש ובדוק אם הבעיה תוקנה או לא. הערה: אם זה לא עובד, הפעל מחדש את המחשב ובדוק שוב.
שיטה 3: סיום משימת Cortana
מכיוון ש- Cortana פועלת ברקע והיא ממשיכה לרוץ ברקע, הבעיה יכולה להיגרם על ידי ה- Cortana עצמה במיוחד אם היא מפסיקה להגיב. הרבה משתמשים תיקנו את הבעיה פשוט על ידי עצירת Cortana באמצעות מנהל המשימות. אתה לא צריך לדאוג להפעלה מחדש של Cortana, זה מתחיל את עצמו באופן אוטומטי לאחר זמן מה. לכן, בצע את השלבים המפורטים להלן לסיום המשימה Cortana.
- לחץ והחזק את מקשי CTRL, SHIFT, Esc במקביל ( CTRL + SHIFT + ESC ). זה אמור לפתוח את מנהל המשימות
- אתר את שירות Cortana מרשימת התהליכים. אם אינך מוצא את Cortana ברשימה זו, בחר בכרטיסיה שירותים ובדוק שם
- אתר ולחץ באמצעות לחצן העכבר הימני על Cortana
- בחר סיום משימה
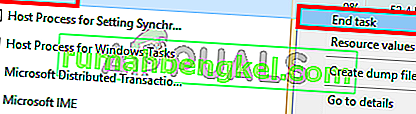
זה אמור לתקן את הבעיה. החיפוש אמור לעבוד בסדר עכשיו.
שיטה 4: ייבא MsCtfMonitor.xml מ- Windows 10 אחר
MsCtfMonitor היא משימה של מיקרוסופט עצמה שמטרתה היחידה לפקח על שירות מערכת TextServicesFramework. שירות מערכת TextServicesFramework מספק מסגרת פשוטה וניתנת להרחבה למסירת טכנולוגיות קלט טקסט מתקדמות ושפה טבעית. במקרים מסוימים, ייתכן שהמשימה המתוזמנת MsCtfMonitor לא מופעלת או שהיא נפגעה, מה שמוביל לבעיה זו. כל שעליך לעשות הוא להפעיל את משימת MsCtfMonitor או לייבא את קובץ MsCtfMonitor.xml ממכונה אחרת של Windows 10 כשהחיפוש שלה עובד כמו שצריך.
- היכנס למחשב אחר של חלון 10 אחר
- החזק את מקש Windows לחוץ ולחץ על R
- הקלד taskchd.msc ולחץ על Enter
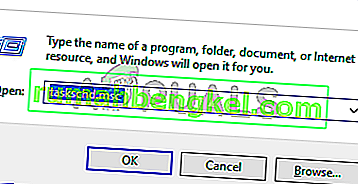
- לחץ פעמיים על ספריית מתזמן המשימות מהחלונית הימנית
- לחץ פעמיים על Microsoft מהחלונית השמאלית
- לחץ פעמיים על Windows מהחלונית השמאלית
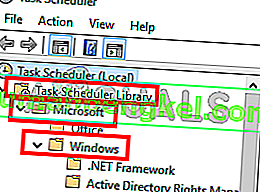
- בחר TextServicesFramework מהחלונית השמאלית
- לחץ באמצעות לחצן העכבר הימני על MsCtfMonitor מחלונית האמצע ובחר ייצא ...
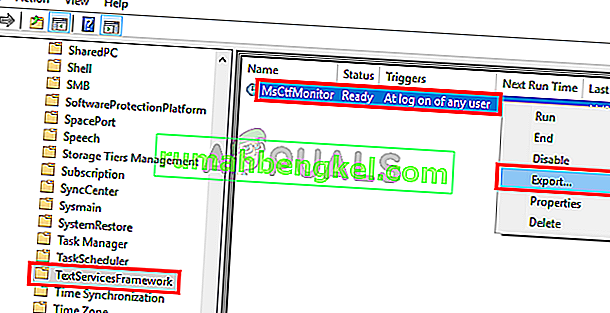
- בחר מיקום שאתה יכול לזכור ולחץ על שמור
- העתק קובץ מיוצא זה ל- USB והדבק אותו למחשב הבעייתי
- חזרו על צעדים מן 1-7
- לחץ לחיצה ימנית על שטח ריק בחלונית האמצע ובחר ייבא ...
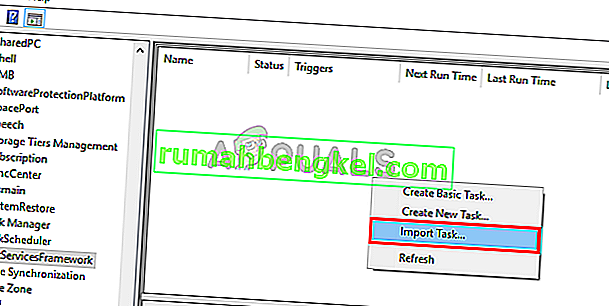
- נווט אל המיקום שבו הדבקת את הקובץ MsCrfMonitor.xml מהמחשב השני ובחר בו
- אחד מיובא, לחץ לחיצה ימנית על הקובץ מחלונית האמצע ובחר הפעל
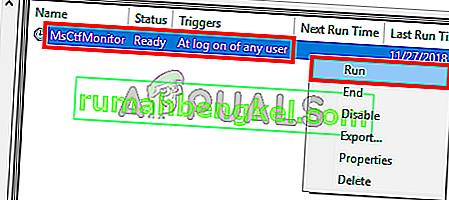
הבעיה אמורה להיעלם ברגע שהמשימה מופעלת.








