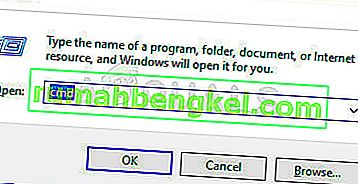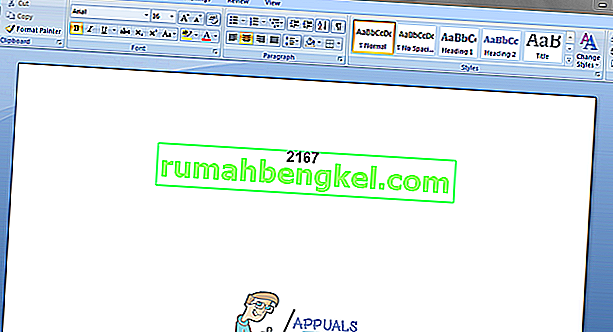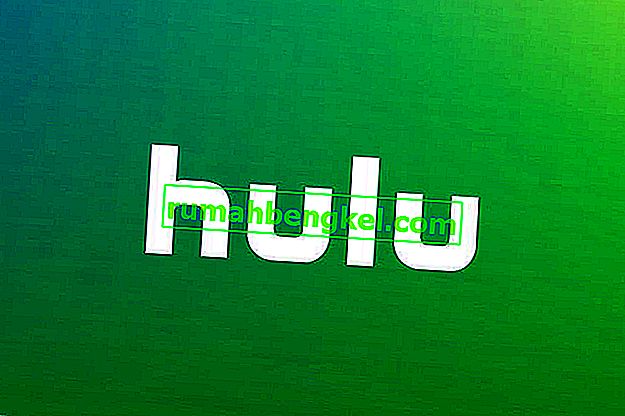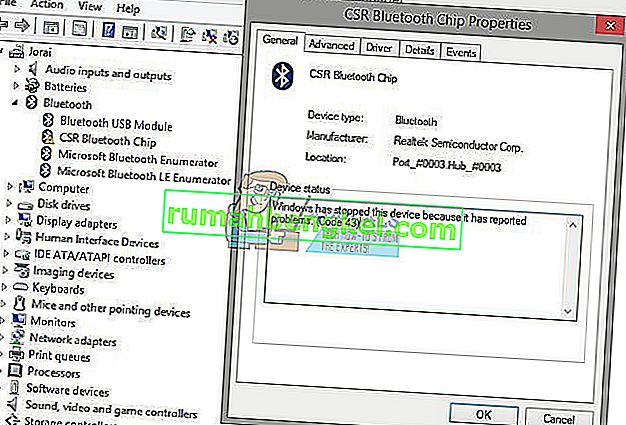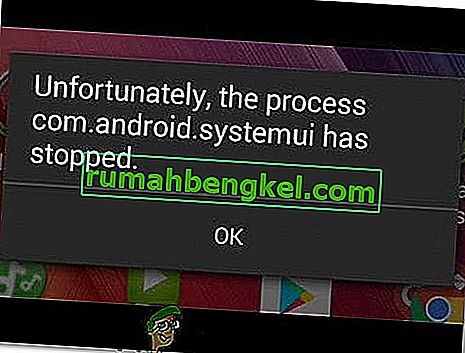סריקת SFC (בודק קבצי מערכת) היא כלי שימושי למדי המובנה בכל גרסה של מערכת ההפעלה Windows. סריקת SFC מנתחת את כל קבצי המערכת לאיתור שחיתות ונזק ומתקנת כל בעיה בקבצי מערכת שנמצאה על ידי החלפת קבצי המערכת הפגומים או הפגומים בגרסאות מטמון לחלוטין. סריקת SFC מוצלחת יכולה לפתור מספר רב של בעיות במחשב Windows, אך סריקת SFC יכולה להיכשל לחלוטין. כאשר סריקת SFC נכשלת, היא מציגה הודעת שגיאה המסבירה מה השתבש ולמה הסריקה נכשלה. משתמשי Windows רבים רואים את הודעת השגיאה הבאה כאשר הם מריצים סריקת SFC והיא נכשלת:
"הגנת משאבי Windows אינה יכולה לבצע את הפעולה המבוקשת"
הודעת שגיאה זו יכולה להופיע בסוף סריקת SFC או כאשר סריקת SFC נתקעת באותו שלב לזמן מה ואז נכשלת. בנוסף, ידוע כי בעיה זו משפיעה גם על כל הגרסאות של מערכת ההפעלה Windows הנתמכות כעת על ידי מיקרוסופט - החל מ- Windows 7 ועד Windows 10. הגורם המדויק לבעיה זו לא אושר ויכול להשתנות ממקרה אחד למקרה. האחרת, בעיה זו קשורה לעיתים קרובות לכלי השירות SFC, מסיבה זו או אחרת, לא יכול לגשת לקבצים שהוא צריך להפעיל או שהוא צריך לסרוק אחר נזק ושחיתות. כאשר סריקת SFC נכשלת ומציגה הודעת שגיאה זו, אתה יכול להיות בטוח שקבצי מערכת פגומים או פגומים שאולי מצאו לא תוקנו, וזה הופך את הבעיה למדי משמעותית.

למרבה המזל, עם זאת, מרבית משתמשי Windows שהושפעו מבעיה זו בעבר הצליחו לפתור אותה - באמצעות פתרון כזה או אחר. להלן פתרונות תשחץ עבור תוכנתך לנסות ולתקן בעיה זו:
פתרון 1: הפעל את כלי השירות CHKDSK
CHKDSK הוא כלי מובנה של Windows המסוגל לסרוק מחיצות של הכונן הקשיח, לבדוק את תקינות מערכת הקבצים ולתקן שגיאות מערכת קובץ לוגיות. במקרים מסוימים הפעלת כלי השירות CHKDSK מתקן את כל הבעיות שגרמו לסריקת SFC להיכשל, ונפטר למעשה מבעיה זו. על מנת ליישם פתרון זה, עליך:
- פתח את תפריט התחל
- חפש " cmd ".

- לחץ לחיצה ימנית על תוצאת החיפוש שכותרתה cmd ולחץ על הפעל כמנהל .
הערה: יתכן שתתבקש לספק אישור או סיסמת מנהל מערכת. אם כן, ספק את כל הנדרש.
- הקלד את הדברים הבאים בשורת הפקודה המוגבהת ולחץ על Enter :
CHKDSK C: / R

- לאחר ביצוע הפקודה, תקבל הודעה שכלי השירות CHKDSK יפעל בעת האתחול הבא. בשלב זה, הקלד y לשורת הפקודה המוגבהת ולחץ על Enter .
- סגור את שורת הפקודה המוגבהת .
- הפעל מחדש את המחשב.
- כאשר המחשב שלך יאתחל, CHKDSK יתחיל לפעול. CHKDSK עשוי לקחת זמן משמעותי (תלוי כמה גדול HDD / SSD של המחשב), אז היה סבלני.

לאחר סיום CHKDSK, המחשב יאתחל כרגיל, ותוכל להריץ סריקת SFC כדי לקבוע אם הבעיה תוקנה או לא.
פתרון 2: שנה את מתארי האבטחה בתיקיית winsxs
אחת הסיבות האפשריות לכשל בסריקות SFC במחשב מושפע היא מכיוון שכלי השירות SFC אינו יכול לגשת לתיקיית winsxs ( C: \ Windows \ winsxs ) בגלל בעיות מסוימות במתארי האבטחה של התיקיה. אם כן, כל שעליך לעשות על מנת להיפטר מהבעיה הוא:
- פתח את תפריט התחל
- חפש " cmd ".
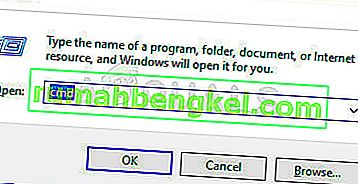
- לחץ לחיצה ימנית על תוצאת החיפוש שכותרתה cmd ולחץ על הפעל כמנהל .
הערה: יתכן שתתבקש לספק אישור או סיסמת מנהל מערכת. אם כן, ספק את כל הנדרש.
- הקלד את הדברים הבאים בשורת הפקודה המוגבהת ולחץ על Enter :
ICACLS C: \ Windows \ winsxs
- לאחר ביצוע הפקודה, סגור את שורת הפקודה המוגבהת .
- הפעל מחדש את המחשב והפעל סריקת SFC כאשר הוא מתחיל לבדוק אם הבעיה נפתרה.

פתרון 3: בצע התקנת תיקון של Windows
התקנת תיקון היא אפשרות שיש לכל משתמשי Windows - אפשרות זו מאפשרת למשתמשים לתקן את כל קבצי המערכת הקריטיים ולתקן כמעט כל בעיה המציקה למחשבים שלהם. למרות שזה מכונה "התקנת תיקון", הוא לא מתקין מחדש את Windows. במקום זאת, התקנת תיקון פשוטה פותרת כמה שיותר בעיות במחשב המושפע, ומכיוון שזה המקרה, ניתן לבצע התקנת תיקון מבלי לאבד נתונים המאוחסנים במחשב המדובר.
יש סיכוי די הגון שביצוע התקנת תיקון יוכל לתקן את מה שגורם לסריקות SFC במחשב שלך להיכשל ולהציג את הודעת השגיאה " הגנת המשאבים של Windows אינה יכולה לבצע את הפעולה המבוקשת ". בנוסף, ליתר דיוק, ביצוע התקנת תיקון הוא תהליך די פשוט ופשוט.
פתרון 4: נקה להתקין את Windows מאפס
אם אפילו התקנת תיקון של Windows אינה מסוגלת לפתור בעיה זו במקרה שלך וסריקות SFC עדיין נכשלות במחשב שלך לאחר התקנת התיקון, ההימור הטוב ביותר שלך יהיה בהחלט לנקות את ההתקנה של Windows מאפס. התקנה נקייה של Windows פירושה למחוק את ההתקנה הנוכחית שלך של Windows מנקה - יחד עם כל היישומים המותקנים וכל הנתונים המאוחסנים ואז התקנת מערכת הפעלה חדשה וחדשה לחלוטין של Windows, כמעט בכל המקרים, היא אותה גרסה של Windows שהותקנה בעבר. במחשב המדובר.
מכיוון שהתקנה נקייה של Windows פירושה שאתה הולך להתקין מחדש את Windows מאפס והמחשב שלך יהיה כמו חדש לאחר מכן, יש סיכוי ממש טוב שההתקנה הנקייה תיפטר מבעיה זו. מכיוון שהתקנה נקייה גם נפטרת מכל הנתונים המאוחסנים במחשב היעד, מומלץ מאוד לגבות את כל הנתונים שאינך רוצה לאבד לפני שתמשיך בהתקנה הנקייה. אם אתה לא יודע בדיוק איך אתה יכול לנקות להתקין את Windows מאפס.
על הסיכוי שהמחשב שלך נשאר מושפע מבעיה זו גם לאחר התקנת Windows מנקה, ההסבר היחיד שנותר לבעיה הוא שה- HDD / SSD של המחשב שלך נכשל או מתחיל להיכשל. כלי השירות SFC לא יכול לגשת לקבצים שהוא צריך להפעיל או לקבצים שהוא צריך לסרוק מכיוון שהם ממוקמים על מגזרים בכונן הקשיח / SSD של המחשב שכבר השתבשו, ואם זה המקרה, המסלול הטוב ביותר שלך הפעולה היא לברר אם הכונן הקשיח / SSD שלך באמת נכשל או נכשל, ואז להחליף אותו לפני שקורה משהו הרס אסון.
אם ברצונך לקבוע אם HDD / SSD של המחשב שלך נכשל בעצמך או לא, עליך לבדוק אם קיימים כשלים בכונן הקשיח. עם זאת, אתה יכול גם לבחור שאיש מקצוע יסתכל על HDD / SSD, לכל מקרה. בנוסף, אם ה- HDD / SSD עדיין באחריות, מומלץ מאוד לשלוח אותו ליצרן כדי לבדוק אותו ואם הוא באמת נכשל או נכשל, תוקן או הוחלף.
פתרון 5: הפעלת מתקין המודולים של Windows
במקרים מסוימים, שירות ההתקנה של Windows Modules עשוי להיות מושבת שבגללו מופעלת שגיאה זו. לכן, בשלב זה, נפתח את חלון ניהול השירות ואז נאפשר אותו. בשביל זה:
- לחץ על "Windows" + "R" כדי לפתוח את הפקודת "הפעלה".
- הקלד "Services.msc" ולחץ על "Enter".

- נווט ברשימה ולחץ פעמיים על "מתקין המודול של Windows".
- בחר באפשרות "התחל" והמתן לתחילת השירות.
- בצע סריקת SFC ובדוק אם הבעיה נמשכת.
פתרון 6: ביצוע פקודות
במקרים מסוימים, גירסת Windows המותקנת כעת עשויה להיות תקלה שבגללה נגרמת שגיאה זו. לכן, בשלב זה, ראשית נתחיל לאפשרויות התאוששות ואז נפתח שם את שורת הפקודה. שם נבצע כמה פקודות לסריקת התקנות Windows לאיתור שגיאות. בשביל זה:
- הפעל מחדש את המחשב והפעל אתחול לאפשרויות השחזור.
- פתח את CMD באפשרויות השחזור.
- הקלד ולחץ על "Enter" כדי לבצע את הפקודה הבאה.
sfc / SCANNOW / OFFBOOTDIR = c: \ / OFFWINDIR = c: \ windows
- בדוק אם הבעיה עדיין נמשכת.
הערה: כדאי לנסות להריץ את סריקת SFC גם במצב בטוח כדי לשלול הפרעה של אפליקציה או שירות של צד שלישי.