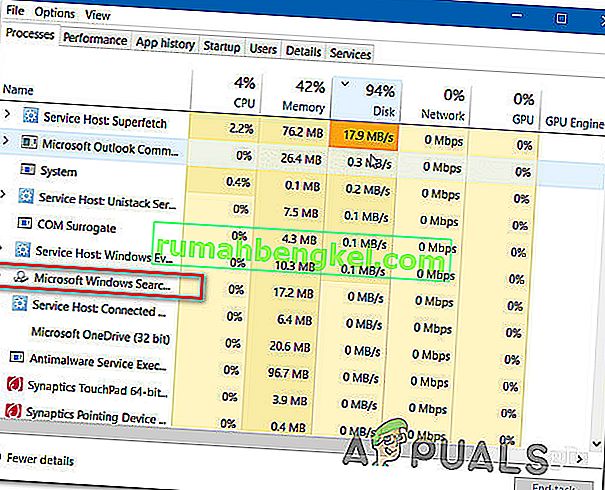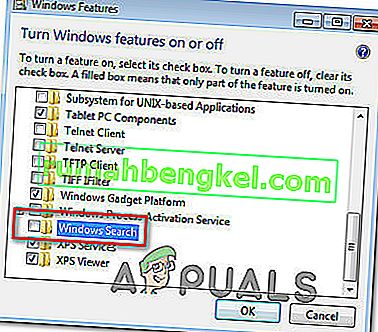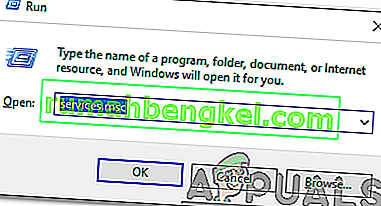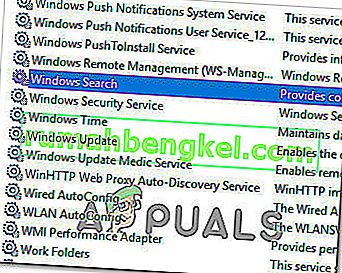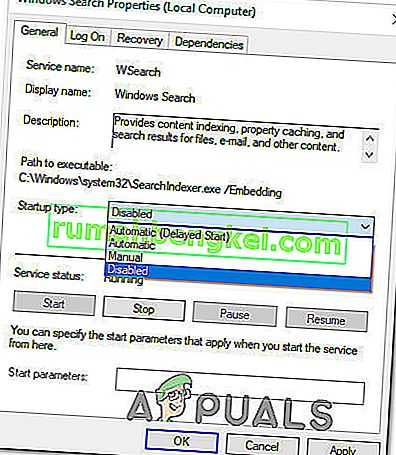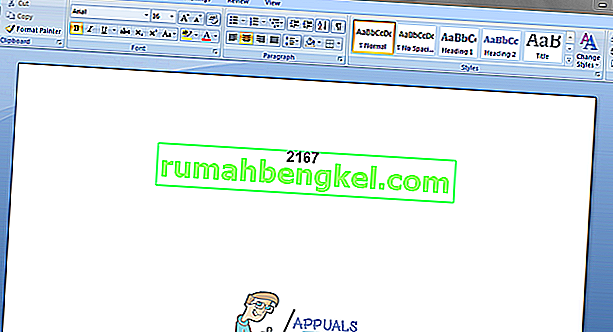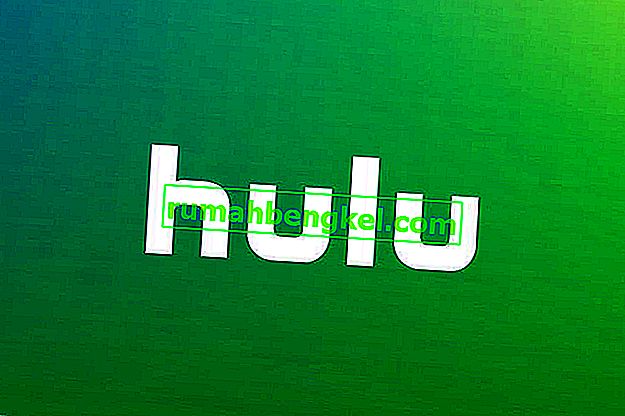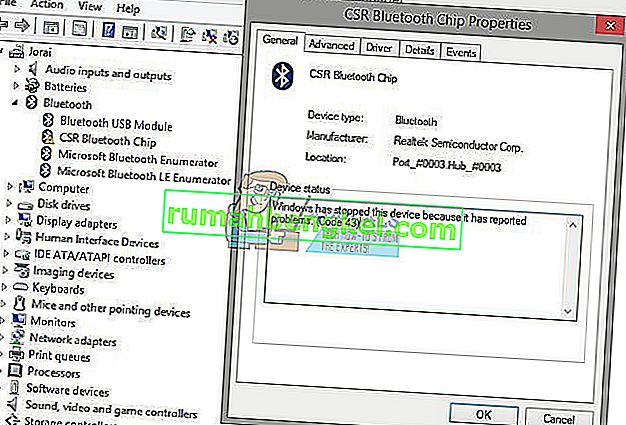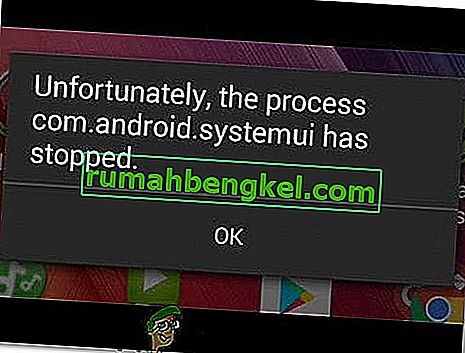חלק מהמשתמשים הגיעו אלינו בשאלות לאחר שהבחינו במשימה מתוזמנת ב- Windows שככל הנראה תופסת משאבי מערכת רבים. השאלה הנפוצה ביותר היא האם הסבר על מה מטלה זו עושה וכמה חשוב לתפקוד טוב של מערכת הפעלה של Windows.

מה זה ActivateWindowsSearch?
ActivateWindowsSearch הוא חלק ממשימה מתוזמנת של פונקציית החיפוש של Windows הקיימת ב- Windows 7, Windows 8.1 ו- Windows 10. משימת ActivateWindowsSearch היא חלק חיוני בפונקציונליות החיפוש ויש להתאים אותה רק במצבים בהם המשתמשים מחפשים באופן פעיל. דרך להשבית את חיפוש Windows.
ActivateWindowsSearch המשימה משמשת לחיפוש קבצים ותוכניות באינדקס תוצאות מהירות.
השבתת משימה זו עלולה לגרום לשגיאות בתוכניות שהוגדרו להתחיל בחברות סטארט-אפ כגון Internet Explorer, כתב יד של מחשב לוח, Windows Media Center ועוד כמה.
האם עלי להשבית את ActivateWindowsSearch (חיפוש Windows)?
ללא ספק, הסיבה הפופולרית ביותר לכך שמשתמשים מחפשים דרכים להשבית את משימת ActivateWindowsSearch יחד עם פונקציונליות Windows Search היא שיפור ביצועי המערכת. בתצורות מחשב ברמה נמוכה יותר, כיבוי האינדקס בכוננים הקשיחים הוא אחת הדרכים הפשוטות ביותר לשיפור ביצועי המחשב.
עם זאת, ישנם מצבים שבהם השבתת פונקציית החיפוש לא תעניק לך דחיפה לביצועים. לדוגמא, אם יש לך מעבד מהיר (i5, i7 או AMD שווה ערך) + כונן קשיח רגיל או SSD, השבתת חיפוש ב- Windows לא תעניק לך שיפור ביצועים כלשהו. זה קורה מכיוון שהמעבד שלך מסוגל לחלוטין לשמור על אינדקס גם כאשר מבוצעות משימות אחרות הדורשות משימות - מעבדים מרובי ליבות נהדרים בניהול עומס העבודה.
אבל אם יש לך תצורה נמוכה עם מעבד איטי + כל סוג של כונן קשיח מסורתי, השבתה של חיפוש Windows צריכה להיות משהו שיש לקחת בחשבון אם אתה מחפש דרכים לשפר את ביצועי המערכת שלך. ישנם דיווחים עם משתמשים הטוענים כי אינדקס החיפוש של Windows (תכונה המסתמכת על משימת ActivateWindowsSearch) בסופו של דבר משתמש ביותר מ- 80% מה- RAM - במקרה זה, מומלץ להשבית את חיפוש Windows.
סיבה אפשרית נוספת לכך שתרצה להשבית את המשימה הזו היא אם אתה משתמש בתוכנית צד שלישי שווה ערך שעושה למעשה את אותו הדבר (כלים כמו הכל).
מה קורה אם אני משבית את ActivateWindowsSearch?
אמנם השבתה של ActivateWindowsSearch יחד עם שירות החיפוש של Windows כולו עשויה להביא לביצועי מערכת משופרים, אך היא תשפיע גם על סדרה של פונקציות אחרות שעשויות להיות חשובות לך או לא:
- ב- Windows 7 ומטה, לחיצה על קיצור הדרך לחיפוש ( מקש Windows + F ) כבר לא תפתח פונקציית חיפוש. במקום זאת, היא תפעיל הודעת שגיאה הדומה ל"אין תוכנית המשויכת לביצוע הפעולה המבוקשת "
- סוגי קבצים מבוססי חיפוש כגון search-ms, searchconnector-ms ו- osdx לא יוכרו עוד על ידי גרסת Windows שלך.
- כותרות העמודות יוכלו למיין פריטים בלבד ולא יוכלו עוד לערום או לקבץ. פירוש הדבר שלא תוכל עוד לסדר את תצוגות הספריה / סייר הקבצים שלך לפי מטא נתונים.
- יכולת חיפוש משופרת חסרה ב- Windows Media Center.
- זיהוי כתב היד של מחשב הלוח לא יעבוד כאשר חיפוש Windows אינו זמין.
- ל- Internet Explorer לא יהיו יכולות משופרות.
כיצד להשבית את ActivateWindowsSearch (חיפוש Windows)?
אם תחליט להמשיך ולהשבית את משימת ActivateWindowsSearch יחד עם חיפוש Windows, ההליך המדויק תלוי בגרסת Windows שבה אתה משתמש כעת. בגרסאות ישנות יותר מ- Windows 10, הליך הפעולה היה הרבה יותר קל לביצוע מכיוון ש- Windows Search היה תכונה נשלפת המשולבת בממשק המשתמש של המעטפת.
ב- Windows 10, אתה יכול להשיג את אותה תוצאה רק על ידי השבתה של מגוון מדיניות קבוצתית או על ידי השבתת שירות החיפוש הראשי של Windows.
עם זאת, עקוב אחר השיטה החלה על מערכת ההפעלה Windows שבה אתה משתמש כעת.
שיטה 1: כיצד להשבית את חיפוש Windows ב- Windows 8.1 ו- Windows 7
אם אינך משתמש ב- Windows 10, תוכל להשבית את פונקציית החיפוש בצורה יעילה הרבה יותר באמצעות מסך התכונות של Windows. שיטה זו לא רק תמנע מחיפוש Windows ומשימות המשויכות לנקז משאבי מערכת אלא גם תסיר כל עדות לתכונה זו (תיבות חיפוש, אפשרויות הגדרות הקשורות אליה וכו ').
להלן מדריך מהיר להשבתת חיפוש Windows ב- Windows 7 ו- Windows 8 / 8.1:
- דבר ראשון, עליך לוודא ששירות החיפוש של Windows אינו משתמש כרגע. לשם כך, לחץ על Ctrl + Shift + Esc כדי לפתוח את מנהל המשימות.
- בתוך מנהל המשימות, עבור לכרטיסיה תהליכים ואתר את תהליך החיפוש של Microsoft Windows. לאחר שתראו אותו, לחצו עליו באמצעות לחצן העכבר הימני ובחרו סוף משימה מתפריט ההקשר.
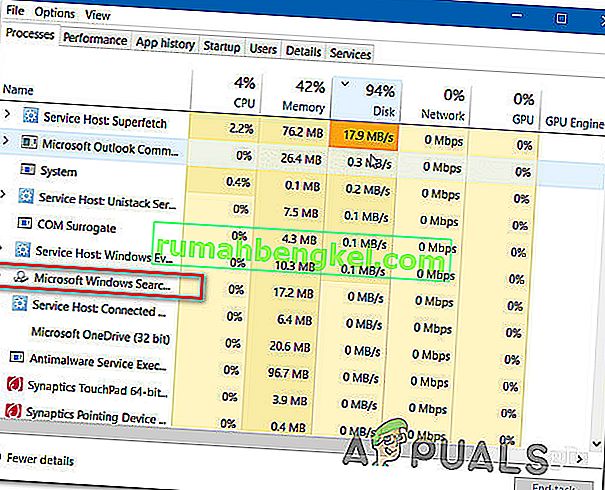
- לאחר הפסקת השירות באופן זמני, לחץ על מקש Windows + R כדי לפתוח תיבת דו-שיח הפעלה . לאחר מכן הקלד "appwiz.cpl" ולחץ על Enter כדי לפתוח את חלון התוכניות והתכונות .

- בתוך חלון התוכניות והתכונות , לחץ על הפעל או כבה את תכונות Windows מהתפריט האנכי משמאל.

- בתוך חלון החיפוש של Windows , גלול ברשימת התכונות ואתר את חיפוש Windows. לאחר שתראה אותו, בטל את הסימון בתיבה המשויכת אליו ולחץ על אישור .
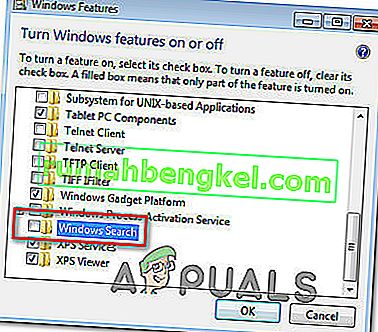
- כאשר מתבקש מחלון האישור, לחץ על כן והמתן לאכיפת השינויים. לאחר מכן, הפעל מחדש את המחשב.
- לאחר השלמת רצף האתחול הבא, תכונת חיפוש Windows מושבתת כעת.
הערה: אם אי פעם תרצה להפעיל מחדש את חיפוש Windows (יחד עם המשימה ActivateWindowsSearch ), פשוט הנדס לאחור את השלבים שלמעלה והפעל מחדש את תכונת החיפוש של Windows.
שיטה 2: כיצד להשבית את חיפוש Windows ב- Windows 10
אם ברצונך להשבית את חיפוש Windows ב- Windows 10, הטוב ביותר לעשות זאת הוא באמצעות שירות השירותים. אך זכור כי בניגוד להליך ב- Windows 7 ו- Windows 8, שיטה זו לא תסיר את רכיבי פונקציית החיפוש של Windows.
משמעות הדבר היא שגם אם ActivateWindowsSearch ומשימות משויכות אחרות אינן מורשות יותר להשתמש במשאבי מערכת, עדיין תראה אלמנטים הקשורים לחיפוש.
להלן מדריך מהיר על השבתת שירות החיפוש של Windows ב- Windows 10:
- לחץ על מקש Windows + R כדי לפתוח תיבת דו-שיח הפעלה. לאחר מכן הקלד "services.msc" ולחץ על Enter כדי לפתוח את חלון השירותים .
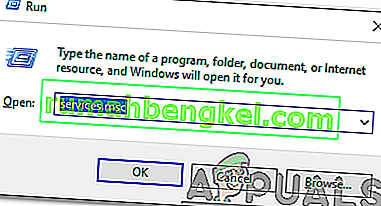
- ברגע שאתה נמצא בתוך מסך השירותים, בחר שירותים (מקומי) מהתפריט האנכי משמאל.
- עבור לחלונית הימנית, גלול ברשימת השירותים ואתר חיפוש ב- Windows. כשאתה מוצא את השירות, לחץ עליו פעמיים.
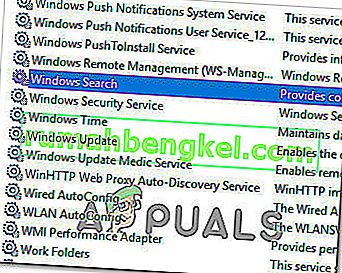
- בתוך מסך המאפיינים של שירות החיפוש של Windows, בחר בכרטיסיה כללי ושנה את סוג ההפעלה (באמצעות התפריט הנפתח) למצב מושבת. לאחר מכן לחץ על החל כדי לשמור את התצורה הנוכחית.
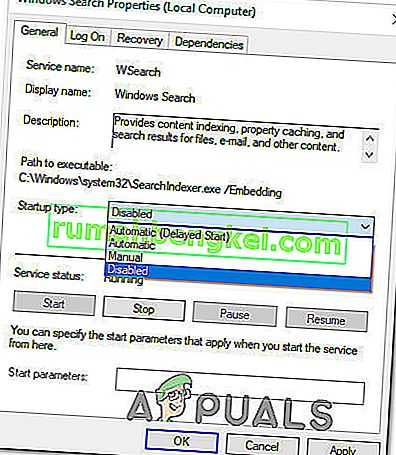
- זהו זה. כעת Windows חיפוש מושבת למעשה ב- Windows 10. אם תרצה להפעיל מחדש את פונקציית Windows חיפוש, פשוט הגדר את סוג ההפעלה חזרה לאוטומטי (התחלה מושהית) .