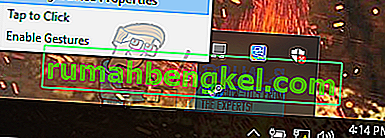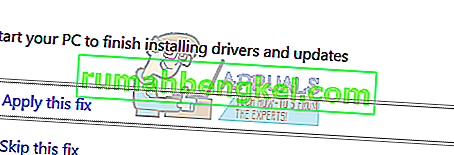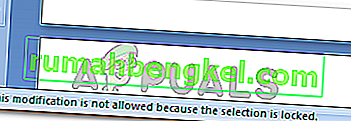לאחר השדרוג ל- Windows 10, משתמשים רבים נתקלו בבעיות עכבר כאשר העכבר נע בעצמו. נראה שהעכבר נע בכוחות עצמו וקופץ פה ושם בלי שתזיז אותו. לרוב, תנועות אלה הן אנכיות או אופקיות וכמעט הופכות את המחשב שלך ללא שמיש כעכבר כמכשיר הממשק החשוב ביותר אחרי המקלדת.
ברוב המקרים, סביר להניח שהמחשב מושפע מתוכנה זדונית שמדביקה את ההגדרות ומבצעת פקודות ברקע שגורמות לעכבר להשתגע. אם כבר בדקת את תוכנת התוכנה שלך מפני תוכנות זדוניות ועדיין העכבר אינו מגיב, תוכל להמשיך ולבצע את ההוראות המפורטות להלן.
פתרון 1: בדיקת חומרה של עכבר
לפני שנמשיך לפתרונות אחרים, ראשית עלינו לבדוק אם העכבר אכן עובד כצפוי. אין שגיאות בחומרה.
- בדוק את העכבר במכונה אחרת כדי לראות אם הוא פועל כרגיל. אם נושא ההעברה עדיין נמשך, סביר להניח שהחומרה על העכבר פגומה ומומלץ לקנות חדשה.
- בדוק את העכבר עצמו. ודא שאין ניזק ואת יציאות USB , לחצני עכבר , ואת החוט הוא שלמים ועבדו בצורה מושלמת. וודא שהלחצנים פועלים והכבל אינו פגום בשום צורה שהיא.
- אם אתה משתמש בעכבר אלחוטי , ודא שיש לו מספיק כוח. במקרים רבים, העכבר האלחוטי פועל על סוללות וסביר להניח שהסוללות מתרוקנות או שהעכבר אינו תומך בהן.
פתרון 2: שינוי עיכוב לוח המגע
אם אתה משתמש במחשב נייד, מומלץ לבדוק את לוח המגע. מכיוון שמשטח המגע והעכבר שולטים על המצביע, סביר להניח שמשטח המגע שלך גורם לבעיה. לוח המגע כל כך רגיש לפעמים שכשאתה מקליד, הוא רושם תנועה ומעביר את העכבר סביב.
אנו יכולים לנסות לשנות את השהיית לוח המגע לפני שלחיצה על העכבר פועלת. זה יעזור לסמן העכבר לנוע בטעות כשאתה מקליד משהו.
- לחץ על Windows + I כדי להפעיל את ההגדרות ישירות. אם זה לא עובד, לחץ על Windows + S להפעלת סרגל החיפוש של תפריט ההתחלה והקלד " הגדרות " בתיבת הדו-שיח. פתח את התוצאה הראשונה שיוצאת.
- לאחר ההגדרות, עבור אל האפשרויות של " התקנים ". זה יהיה הכניסה השנייה משמאל בשורה הראשונה.

- כעת נווט לכרטיסיית לוח המגע הקיימת בצד שמאל של המסך.

- עכשיו אתה יכול לשנות את העיכוב / רגישות לוח המגע באפשרויות. שנה בהתאם ובדוק אם התנאים משתפרים.

פתרון 3: השבתת לוח המגע
על מנת לקבוע לחלוטין שהבעיה מוטלת על העכבר שלך, אנו יכולים להשבית את לוח המגע ולבדוק אם הבעיה עדיין נמשכת. אם לא, המשמעות היא שיש בעיה במשטח המגע או שההגדרות אינן מוגדרות כהלכה. אם הבעיה עדיין נמשכת, תמיד תוכל להפעיל שוב את לוח המגע.
- לחץ לחיצה ימנית על סמל לוח המגע שנמצא בצד ימין למטה של המסך.
- כעת בחר באפשרות מאפייני מכשיר הצבעה . פעולה זו תפעיל את ההגדרות של לוח המגע שלך לפניך.
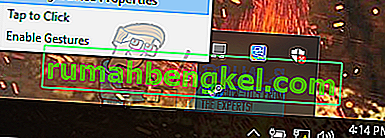
- לאחר ההגדרות, חפש אפשרות של השבת לכל יצרן יש הגדרות משלו, כך שתצטרך לנווט כראוי כדי למצוא את ההשבתה.

- לאחר השבתה, בדוק אם העכבר מתנהג באותה צורה. אם כן, תוכל להפעיל את לוח המגע שלך בחזרה, באותו אופן כמוסבר לעיל. אם לא, המשמעות היא שיש בעיה בהגדרות לוח המגע. במקרה כזה, לחץ על כפתור "שחזר ברירות מחדל" בהגדרות לוח המגע. פעולה זו תסיר את כל ההגדרות ששונו ומשטח המגע שלך יהיה כאשר התחלת להשתמש במחשב לראשונה.
פתרון 4: בדיקת תוכנות זדוניות ווירוסים
לפעמים התנהגות חריגה זו נגרמת כתוצאה מתוכנות זדוניות או וירוסים שנמצאים במחשב שלך. יש להם סקריפטים מיוחדים שרצים ברקע שעשויים לחלץ את הנתונים שלך או לבצע שינויים בהגדרות.
סרוק את המחשב באמצעות כלי האנטי-וירוס שלך וודא שהמחשב שלך נקי. אם לא מותקן תוכנת אנטי-וירוס ספציפית, תוכל להשתמש בכלי השירות Windows Defender ולסרוק.
- לחץ על Windows + S כדי להפעיל את סרגל החיפוש של תפריט ההתחלה. הקלד " Windows Defender " ופתח את התוצאה הראשונה שתופיע קדימה.

- בצד ימין של המסך תראה אפשרות סריקה. בחר את הסריקה המלאה ולחץ על סרוק תהליך זה עשוי להימשך זמן מה שכן Windows סורק את כל קבצי המחשב אחד אחד. היה סבלני ותן לתהליך להסתיים בהתאם.

פתרון 5: עדכון מנהלי התקני העכבר שלך
נהגים מיושנים, שבורים או שאינם תואמים גורמים לעיתים קרובות לבעיה. לאחר השדרוג שלך ל- Windows 10, ייתכן שמנהלי ההתקנים לא מותקנים כראוי או שהם לא מוגדרים כצפוי. אנו יכולים לנסות לעדכן את מנהלי ההתקנים של העכבר באופן אוטומטי באמצעות Windows Update.
אם עדיין אינך מתקין את מנהלי ההתקנים הרצויים, אנו יכולים להתקין את מנהלי ההתקנים באופן ידני לאחר הורדתם מאתר היצרן.
- לחץ על Windows + R כדי להפעיל את סוג ההפעלה " devmgmt.msc " בתיבת הדו-שיח ולחץ על Enter. פעולה זו תפעיל את מנהל המכשירים של המחשב שלך.
- נווט לקטע " עכברים ומכשירי הצבעה אחרים " והרחיב אותו. כאן כל המכשירים יחוברו. אם אתה רואה סימן קריאה צהוב, פירוש הדבר שמנהל ההתקן של המכשיר אינו מותקן כהלכה.
- לחץ לחיצה ימנית על המכשיר ובחר " עדכן מנהל התקן " מרשימת האפשרויות.

- כעת בחר באפשרות " חפש אוטומטית תוכנת מנהל התקן מעודכנת ". כעת Windows יחפש באינטרנט ויתקין את מנהל ההתקן האופטימלי הזמין לחומרה שלך.

- אם Windows לא מצליח למצוא מנהלי התקנים מתאימים לחומרה שלך, תוכל לנווט לאתר היצרן ולהוריד את מנהלי ההתקן באופן ידני. ואז חזור למנהל ההתקנים ולאחר לחיצה על פקודת העדכון, בחר " עיין במחשב שלי אחר תוכנת מנהל התקן ". לאחר מכן נווט למיקום שבו הורדת את מנהל ההתקן ולחץ עליו.
פתרון 6: הפעלת פותר בעיות חומרה
פותר בעיות חומרה הוא כלי שירות הקיים במערכת ההפעלה Windows. הוא מזהה בעיות בחומרה הקיימת שלך ומנסה לפתור אותה לאחר ביצוע סדרת צעדים. אנחנו יכולים לנסות להפעיל את פותר הבעיות בחומרה ולבדוק אם זה עושה את הטריק.
- לחץ לחיצה ימנית על סמל Windows שנמצא בחלק השמאלי התחתון של המסך או לחץ על כפתור Windows + X ובחר בלוח הבקרה . אם זה לא עובד, לחץ על Windows + ובתיבת הדו-שיח הקלד "לוח בקרה" ולחץ על Enter.
- כעת בפינה השמאלית העליונה של המסך, לחץ על צפה לפי ובחר סמלים גדולים מרשימת האפשרויות הזמינות.

- כעת בחר באפשרות פתרון בעיות בלוח הבקרה.

- עכשיו בצד שמאל של החלון, בחר באפשרות " הצג הכל " כדי לרשום את כל חבילות פתרון הבעיות הזמינות במחשב שלך.

- כעת בחר " חומרה והתקנים " מרשימת האפשרויות הזמינות ולחץ עליו.

- כעת בחר הבא בחלון החדש שצץ לפניך.

- כעת Windows יתחיל לחפש בעיות חומרה ולתקן אותן אם ימצא כאלה. תהליך זה יכול להימשך זמן מה שכן כל החומרה שלך נבדקת. היה סבלני ותן לתהליך להסתיים בהצלחה.

- Windows עשוי לבקש ממך להפעיל מחדש את המחשב שלך כדי לפתור בעיות. אל תעכב את הבקשה, שמור את העבודה שלך ולחץ על " החל תיקון זה ".
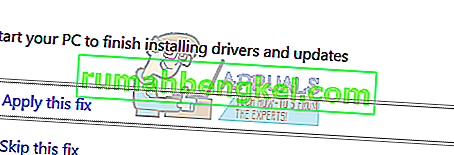
פתרון 7: שינוי הרגישות של העכבר
יתכן שרגישות מצביע העכבר שלך כה גבוהה, שבכל פעם שאתה מקליד או מזיז העכבר מגלה תנועה ומחיל אותה על המסך שלך; מכאן ההתנהגות המוזרה. אנו יכולים לנסות לשנות את תנועת העכבר שלך לרמה בינונית / נמוכה ולבדוק אם הבעיה בהישג יד נפתרת.
- לחץ על Windows + X להפעלת התפריט המהיר. בחר הגדרות מרשימת האפשרויות הזמינות.

- לאחר ההגדרות, עבור אל האפשרויות של " התקנים ". זה יהיה הכניסה השנייה משמאל בשורה הראשונה.
- כעת נווט אל לשונית העכבר שנמצאת בצד שמאל של המסך.
- לאחר הגדרות העכבר, לחץ על " הגדרות עכבר נוספות " הקיימות בצד ימין של המסך.

- לאחר שנפתח החלון החדש, נווט לכרטיסייה " אפשרויות מצביע " הנמצאת בחלקו העליון של החלון.
- כעת תחת כותרת המשנה של Motion , היית רואה את מהירות העכבר שלך. נסה לשנות אותו למהירות נמוכה / בינונית ולבדוק מיד את ההשפעות על העכבר.

- לאחר שבחרתם מהירות ראויה לעכבר, שמרו את השינויים ויצאו.
פתרון 8: בדיקת התקנים אלחוטיים אחרים
משתמשים רבים דיווחו כי היו בבעלותם יותר ממכשירי עכבר אלחוטיים מאותו סוג בביתם או בסביבתם. אם כולם שייכים לאותו יצרן, יותר הסיבה לחקור.
אם עכבר אלחוטי אחר מגיע בטווח עם המחשב האישי שלך, המחשב עשוי גם לרשום את תנועות המכשיר האחר. מכיוון ששני העכברים מיוצרים על ידי אותו יצרן, המחשב אינו מבין מהו האמיתי וגם מתחשב בתנועתו של האחר. נסה להוציא את העכברים מחוץ לטווח המחשב שלך ולבדוק אם הבעיה מתרחשת שוב.
אתה יכול גם לבצע זאת להפך; קירב את שני העכברים ליד המחשב האישי שלך, הפעל את שניהם והעביר אותם. בדרך זו תוכלו לקבוע בקלות אם המחשב האישי רושם את תנועותיו או לא.
פתרון 9: השבתת תוכניות בקר במחשב האישי שלך
אנשים רבים משתמשים בכלי עזר לבקר כדי לחבר ולשנות את חווייתם עם הבקרים השונים כגון בקר Xbox או PS Dualshock. תוכנת בקר זו כוללת גם תוכנית בקר משלהם הכוללת תכונת עכבר מתאימה. זה עלול לגרום לך לבעיה.
אנו ממליצים שתשבית את התקני הבקר הנוספים האלה ותנתק את כל הבקר מהמערכת שלך ותבדוק שוב את הבעיה. אם הבעיה הייתה קשורה אליהם, היא תיפתר באופן מיידי. בצע הפעלה מחדש במידת הצורך.
פתרון 10: השבתת מנהל השמע של Realtek HD
מנהל האודיו HD של Realtek הוא מנהל הצליל שלך אשר ידוע בהפרעה לנהגים אחרים במחשב שלך. אנו יכולים לנסות להשבית את המנהל הזה ממנהל המשימות ולבדוק אם הבעיה שלנו מתוקנת.
- לחץ על Windows + R להפעלת יישום הפעלה. הקלד " taskmgr " בדיאלוג ולחץ על Enter כדי להפעיל את מנהל המשימות.
- כעת עבור אל כרטיסיית ההפעלה הנמצאת בחלק העליון. אם מנהל האודיו HD של Realtek קיים, בחר בו והשבית את הפעלת התוכנית כאשר החלון שלך מופעל.

- כעת אתחל מחדש את המחשב ובדוק אם הבעיה נפתרת. זכרו לסיים גם את התהליך של Realtek HD Audio Manager.
פתרון 11: עדכן את Windows
Windows מציגה עדכונים חשובים הממוקדים לתיקוני הבאגים במערכת ההפעלה. אחד הבאגים הוא המקרה שלנו; את התנועה האקראית של העכבר. אם אתה מתאפק ולא מתקין את עדכון Windows, אנו ממליצים לך לעשות זאת. חלונות 10 היא מערכת ההפעלה העדכנית ביותר של Windows ומערכות הפעלה חדשות לוקחות זמן רב כדי להיות מושלמות בכל בחינה.
ישנן עדיין הרבה בעיות במערכת ההפעלה ומיקרוסופט מציגה עדכונים תכופים למיקוד לבעיות אלה.
- לחץ על כפתור Windows + S כדי להפעיל את סרגל החיפוש של תפריט ההתחלה. בתיבת הדו-שיח הקלד " עדכון Windows ". לחץ על תוצאת החיפוש הראשונה שתופיע קדימה.

- ברגע בהגדרות העדכון, לחץ על הכפתור שאומר " בדוק אם קיימים עדכונים ". כעת Windows יבדוק אוטומטית אם קיימים עדכונים זמינים ויתקין אותם. זה עשוי אפילו לבקש ממך הפעלה מחדש.

- לאחר העדכון, בדוק אם הבעיה שלך תוקנה.