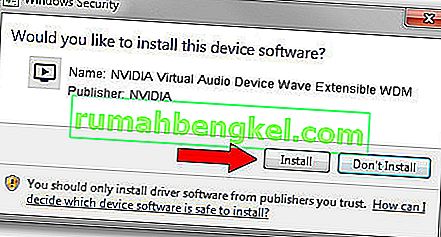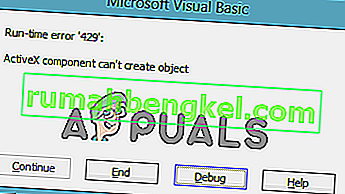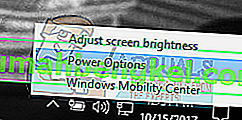שנאי ה- ASUS המקורי היה ללא ספק מהפכה טכנולוגית, שכן לקח די זמן עד שהמתחרים האחרים התעדכנו. אך משתמשי שנאי ASUS נתקלים לעיתים קרובות בבעיה שבה המכשיר פשוט לא נדלק.
כעת הסיבות לכך יכולות להיות מרובות, אך לרוב הבעיה נגרמת על ידי התנגשות תוכנה או סוללה גרועה. הנה רשימה של התסמינים השכיחים ביותר:
- טאבלט ASUS לא יחויב
- טאבלט ASUS לא יעבור את מסך הפתיחה של ASUS
- הטאבלט רוטט כשהוא מופעל אך המסך נשאר שחור
- טאבלט ASUS תקוע בלולאת אתחול
לא הכרטיסיות שלנו מסביב זה לא מאוד נוח, אז השתמש במדריכים להלן כדי לאתר את הגורם לבעיה שלך ולקוות לשחזר את הפונקציונליות של ASUS Transformer Tablet.
אבל לפני שנצלול לתוך הדברים הטכניים, בואו נערוך סדרת בדיקות מהירות:
- ודא שמכשירך מספיק בכוח להפעלה. השאיר אותו לטעינה לפחות שעה לפני שתנסה להפעיל אותו.
- ודא שאין לך מוך או לכלוך בחריץ החשמל של המכשיר שלך, מכיוון שהוא עלול להפריע להעברת החשמל. אם אתה רואה חפצים זרים, הסר את הסוללה והשתמש בצמר גפן טבול באלכוהול משפשף כדי להיפטר מהם.
- וודא שמתאם החשמל שלך לא שבור. נסה לשאול מטען תואם אחר לטאבלט ASUS שלך או חבר אותו ליציאת USB, ובדוק אם הוא נטען.
- אם התקנת לאחרונה מגן מסך, וודא שחיישני הקרבה אינם מכוסים עליו. זה יגרום למסך שלך להישאר שחור.
שיטה 1: תיקון לחצן ההפעלה
כמה מדגמי ASUS Transformer סובלים מפגם עיצובי שגורם לכפתור ההפעלה להיתקע בתוך מעטפת הטאבלט. זה נפוץ ביותר ב- ASUS Transformer T100 . אם זה המקרה, הכפתור יהיה יותר בפנים ולא תוכל ללחוץ עליו כמו שאתה עושה בדרך כלל. הנה מה שאתה צריך לעשות:
- הפרד את הטאבלט מהעגינה על ידי לחיצה על כפתור הכסף הגדול שנמצא מתחת לטבלט והסר אותו מהבסיס.
- השתמש בציפורניים שלך או בכלי פתיחה מפלסטיק כדי לחטט כלפי מעלה לתוך התפר של מעטפת הטבלט. לחץ עד שאתה מרגיש שהקליפים משתחררים.

- חזור על ההליך על כל ארבעת הקצוות עד ששחררו את כל הקליפים. עשו זאת בזהירות כדי שלא תשברו אף אחד מהם.
- הסר את המארז האחורי והשתמש במברג שטוח כדי לדחוף את חיבור הכפתור כלפי מעלה. התחל לאט ובהדרגה הגדל את הכוח עד שתשמע את הלחצן חוזר למקומו.

- חבר מחדש את המכשיר ולחץ שוב על כפתור ההפעלה כדי לראות אם הוא פועל כהלכה.
שיטה 2: ניתוק מחבר הסוללה
אם טאבלט ה- Asus שלך אינו מגיב לחלוטין, נסה לחבר אותו למטען. אם נורת הטעינה הכתומה לא מופיעה בלחצן ההפעלה, נסה להכניס את ההתקן למעגן שלו. אם המזח מאותת שהוא נטען, הבעיה קשורה בהחלט לסוללת המכשיר שלך.
במקרים כאלה, כדאי לנתק את הסוללה לפני שתחבר אותה שוב ותראה אם זה פתר את הבעיה שלך. בעיה זו מתרחשת בדרך כלל כאשר המכשיר בא במגע עם כמות זעירה של מים או שהוא אוגר בסביבה לחה. ניתוק מחבר הסוללה יסמן למכשיר להפסיק להגן על עצמו ולאפשר חשמל לשאר הרכיבים.
אזהרה: יש לנקוט בצעדים הבאים רק אם פג תוקף האחריות. מדריך זה כולל הסרת מדבקת האחריות שמובילה לאובדן האחריות למכשיר שלך. הנה מה שאתה צריך לעשות:
- בטל את העגינה של המכשיר והסר את הכיסוי האחורי שלו.
- אתה אמור לראות כיסוי זהב מאחור עם מדבקת אחריות צהובה קטנה. אם אינך רואה את מדבקת האחריות הצהובה, כנראה שהיא כבר הוסרה.

- הסר את המדבקה הצהובה ופתח את כיסוי הזהב.
- ברגע שמסירים את כיסוי הזהב, כדאי לשים לב למחבר המקשר בין הסוללה ללוח האם.

- נתק אותו בזהירות, המתן זמן וחבר אותו שוב לחשמל.
- חבר מחדש את לוח ה- ASUS שלך ובדוק אם הוא נדלק.
שיטה 3: ביצוע טעינת טפטוף
יתכן שהסוללה שלך התאפשרה כך להיות שטוחה עד כדי כך שהיא לא יכולה לקבל טעינה רגילה ממטען קיר. במקרים כאלה אתה הולך להחליף סוללה או לבחור בטעינה זליגה. הוכח כי סוללות ליתיום אינן אוהבות פריקה מלאה. אם הסוללה מתרוקנת לחלוטין, רוב הסיכויים שהמכשיר לא יקבל טעינה ממטען Asus a / c הרגיל שלך.
טעינה מטפטפת כוללת טעינת הטאבלט מחיבור מתח נמוך. פירוש הדבר שאתה טוען אותו מיציאת USB למחשב או ממטען הספק נמוך שעובד עם 5V / 500ma. הנה מה שאתה צריך לעשות:
- חבר את המכשיר ליציאת USB למחשב או למטען צריכת חשמל נמוכה.
- תן לזה להיטען כ -10 שעות. אם בחרת בחיוב של יציאת USB, אל תתן למחשב שלך לעבור למצב שינה.
- חבר אותו בחזרה למטען החשמל הרגיל שלך ובדוק אם יש לו מספיק טעינה בכדי לזהות ולקבל מתח גבוה יותר.
- אם הוא מזהה את המטען, השאר אותו לטעינה למשך 10 שעות נוספות לפני שתפעיל אותו מחדש.
שיטה 4: ביצוע אתחול מחדש רך
אם אתה שומע את המכשיר פועל אך המסך נשאר שחור, פעל לפי ההוראות שלהלן:
- החזק את לחצן הפחתת עוצמת הקול למשך 2-3 שניות ואז לחץ והחזק את לחצן ההפעלה .
- השאר את שניהם לחוצים עד שתראה שהמסך מופעל. ברגע שאתה רואה את מסך הפתיחה של ASUS, הרפה משני הכפתורים.
- לחץ שוב על לחצן הגברת עוצמת הקול . אל תחזיק אותו, פשוט לחץ עליו פעם אחת.
- המכשיר שלך צריך להפעיל מחדש ולאתחל כרגיל.
שיטה 5: ביצוע איפוס רך ואיפוס קשה
אם המכשיר שלך קפוא, לא מגיב או נתקע בלולאת אתחול רציפה, זה עשוי לעזור. התחל על ידי איפוס רך ובדוק אם זה פותר את הבעיה שלך. כך:
- החזק את לחצן ההפעלה .
- כאשר המסך משחור, שחרר את לחצן ההפעלה.
- אם הוא מצליח לאתחל, עשה את דרכך אל הגדרות> אודות מכשיר ועדכן לתוכנה העדכנית ביותר שיש.
אם האיפוס הרך לא עזר, בואו ננסה לאפס קשה. זכור כי איפוס קשה הוא בדיוק כמו איפוס להגדרות היצרן, רק שהוא נעשה באמצעות כפתורי החומרה. בצע את השלבים הבאים:
- כבה את מכשיר ASUS Transformer שלך.
- לחץ והחזק את לחצן הפחתת עוצמת הקול + את לחצן ההפעלה .
- שחרר את שני הכפתורים כשתראה את תמונת האנדרואיד הירוקה מופיעה.
- השתמש במקשי עוצמת הקול כדי לנווט כלפי מטה ולהדגיש את ההגדרה בשם " מצב התאוששות ".
- לחץ על לחצן ההפעלה כדי לבחור בו.
- אתה אמור לראות מסך שאומר "ללא פקודה" .

- לחץ והחזק את לחצן הגברת עוצמת הקול + לחצן ההפעלה עד להופעת התפריט החדש.
- השתמש בלחצני עוצמת הקול כדי לנווט ל"מחיקת נתונים / איפוס להגדרות היצרן "ולחץ על לחצן ההפעלה כדי לבצע את הבחירה הזו.
- השתמש שוב בלחצני עוצמת הקול כדי להדגיש את " כן " ולחץ שוב על לחצן ההפעלה כדי לאשר.
- האיפוס הקשה יתחיל כעת. זה ייקח זמן. לאחר השלמת התהליך, תתבקש להתחיל אתחול מחדש.
אנו מקווים שאחד התיקונים שלמעלה תיקן את הבעיה הקשורה לטאבלט ASUS. אם שום דבר לא עבד, יש לשלוח את המכשיר לתיקון.