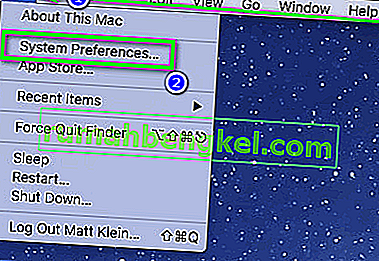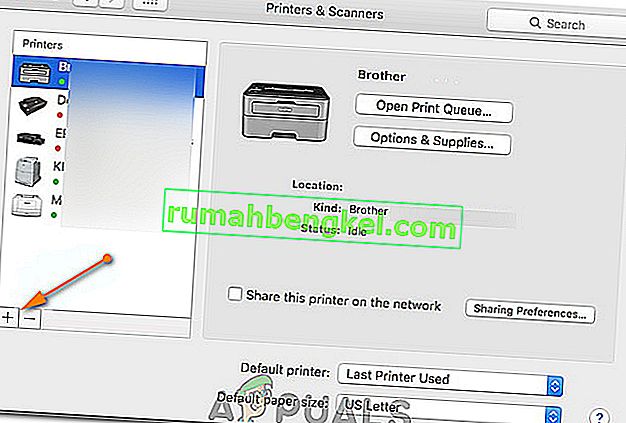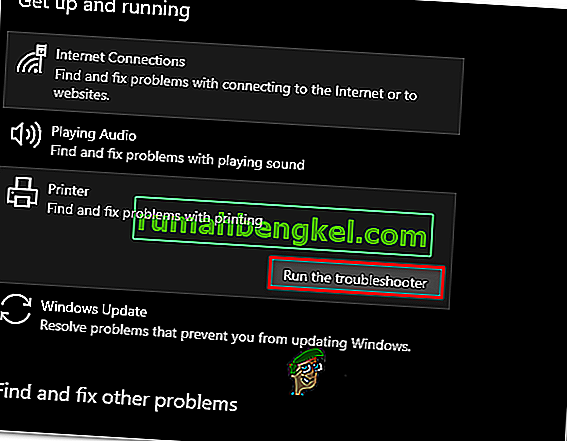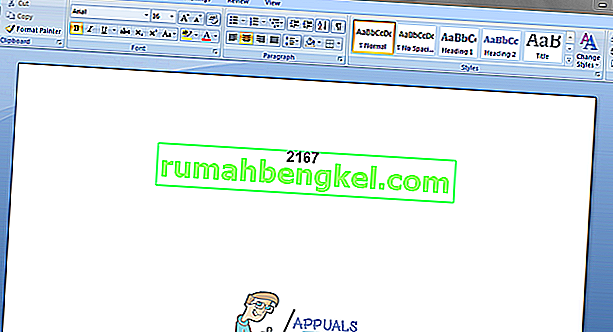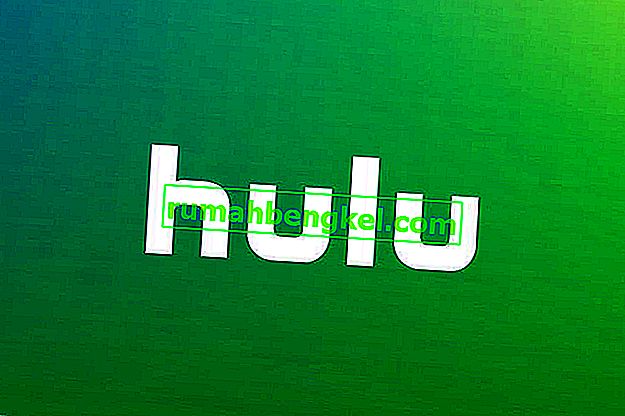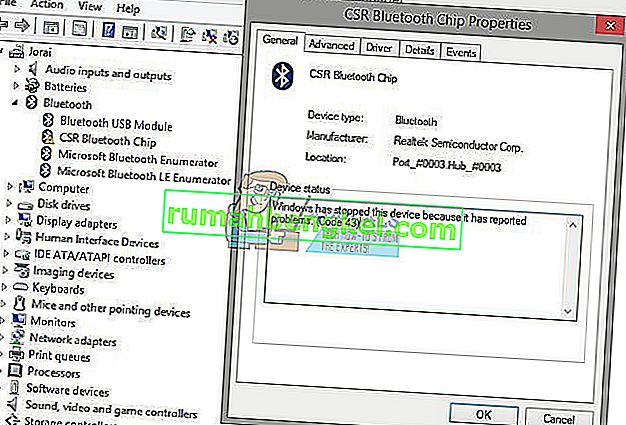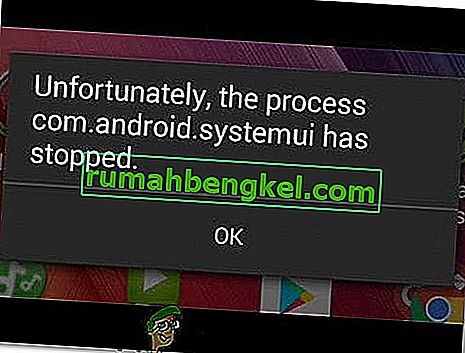Brother תעשיות הינה חברת אלקטרוניקה רב-לאומית יפנית המייצרת מוצרים רבים כולל מדפסות, מכונות פקס, מחשבים שולחניים וכו 'למרות היותה יצרנית מוצרים רבים, היא ידועה ביותר בייצור מדפסות בעולם. שׁוּק.

מדפסות האח היו ידועות גם בזכות הבעיות הלא מקוונות שלהן. נראה שהמדפסת עובדת תקין אך מופיעה במצב לא מקוון או אינה מגיבה במחשב שלך למרות שהיא מחוברת לרשת. זה עלול לקרות במיוחד לאחר שהמדפסת מחוברת לרשת או מוגדרת במצב לא פעיל למשך זמן מה. פירטנו מספר פתרונות שונים לבעיה זו. תסתכל.
פתרון 1: הגדרה כמדפסת ברירת מחדל
אחת הדרכים לעקיפת הבעיה הפשוטות ביותר לבעיה היא הגדרת המדפסת כברירת מחדל. מדפסת המסומנת כ'מדפסת ברירת מחדל 'היא המדפסת בה המחשב שולח את כל עבודותיו באופן אוטומטי מבלי שתצטרך לבחור. על פי תיעוד רשמי של Brother ודיווחים רבים של משתמשים, הגדרת המדפסת כמדפסת 'ברירת מחדל' פותרת את הבעיה.
- לחץ על Windows + R, הקלד " control " בתיבת הדו-שיח ולחץ על Enter כדי לפתוח את לוח הבקרה. ברגע שבלוח הבקרה, בחר התקנים ומדפסות מרשימת אפשרויות המשנה הזמינות.

- לאחר ההגדרות, לחץ על התקן המדפסת, לחץ עליו לחיצה ימנית ובחר הגדר כמדפסת ברירת מחדל .

- כעת הפעל מחדש את המדפסת כהלכה ובדוק אם המדפסת מופיעה באינטרנט במחשב שלך.
פתרון 2: הגדרת כתובת IP והתקנת הקושחה האחרונה
אם המדפסת מוגדרת כברירת מחדל אך עדיין נותנת בעיות, זה כנראה אומר שכתובת ה- IP שהוקצתה למדפסת שגויה או שהקושחה האחרונה אינה מותקנת. יש להתקין את הקושחה האחרונה במדפסת שלך מכיוון שהיא מכילה תיקוני באגים ותמיכה במערכת הפעלה מאוחרת יותר של Windows.
- פתח את " המחשב שלי " או "המחשב שלי" ולחץ על הכרטיסייה רשת שנמצאת בצד שמאל של המסך.

- כאן המדפסת תימצא. לחץ עליו פעמיים וכנראה שהוא יתקין את הקושחה האחרונה עבור דגמים מסוימים. בחלקם ייפתח בדפדפן ברירת המחדל דף אינטרנט שיכלול גישה למדפסת.
- לחץ על כרטיסיית הרשת הקיימת בחלקו העליון של המסך ובחר את קטגוריית המשנה של Wireless. כאן יוצגו כתובות ה- IP ומידע אחר הקשור לרשת. העתק מידע זה.

- כעת לחץ על Windows + R, הקלד " control " בתיבת הדו-שיח ולחץ על Enter. לאחר שלוח הבקרה מופיע, לחץ על " התקנים ומדפסות " ובחר הוסף מדפסת .

הערה: עליך למחוק את המדפסת הקיימת כדי שנוכל להוסיף אותה שוב באמצעות כתובת ה- IP.
- ככל הנראה המדפסת לא תגלה. אם כן, פשוט לחץ עליו והמחשב יתחבר. אם זה לא מופיע, בחר " המדפסת שאני רוצה לא מופיעה ברשימה ".

- כעת בחר באפשרות " הוסף מדפסת באמצעות כתובת TCP / IP או שם מארח ".

- הזן את פרטי כתובת ה- IP שציינו קודם לכן והזן אותם כאן. לאחר הזנת כתובת ה- IP, לחץ על הבא.

- אם החיבור יצליח, רשימה של מנהל התקן המדפסת תופיע. בחר את מנהל ההתקן הנכון או לחץ על Windows Update עבור Windows כדי לזהות / להוסיף את מנהלי ההתקן באופן אוטומטי.

- לאחר התוספת, בדוק אם אתה יכול לגשת למדפסת ללא כל בעיה.
אם הקושחה לא מתעדכנת אוטומטית, נווט לאתר הרשמי של Brother, אתר את המדפסת שלך והתקן את התוכנה הנדרשת.

פתרון 3: השבתת הגדרות SNMP
מדפסת Brother משתמשת גם בפרוטוקול SNMP (Simple Network Management Protocol) לצורך פעולותיו בדומה למדפסות אחרות. הוא משמש ליישום אבטחה ופונקציות נוספות בחיבור. ישנם אינדיקציות רבות שהראו כי השבתת פרוטוקול זה פותרת את הבעיה. בוא נראה.
- פתח את לוח הבקרה שלך ולחץ על התקנים ומדפסות. ברגע שבחלון המדפסות, אתר את מדפסת Brother שלך, לחץ עליה לחיצה ימנית ובחר מאפיינים .
- לאחר ההגדרות, לחץ על יציאות , כעת כאשר ה- IP שלך מודגש, לחץ על הגדר יציאות ובטל את הסימון של האפשרות SNMP Status מופעלת .

- לחץ על אישור כדי לשמור שינויים ולצאת. כעת לחץ לחיצה ימנית על המדפסת ונסה להתחבר. במידת האפשר, הפעל את המחשב כהלכה לפני שתמשיך.
פתרון 4: הסרת התקנת אנטי-וירוס ותוכנות צד שלישי
ידוע שתוכנת אנטי-וירוס גורמת לבעיות עבור מדפסות לתקשר באופן אלחוטי עם המחשב. הם מוסיפים שכבה נוספת על Windows בעיקר חומת האש ומפקחים על כל הנתונים הנכנסים והיוצאים. ידוע שתוכנת אנטי-וירוס זו גורמת לבעיות במדפסת. אנחנו יכולים לנסות להשבית את האנטי-וירוס שלך ולראות אם זה עושה את הטריק.
כמה מוצרים בולטים אשר ידועים כבעיות במדפסת הם BitDefender, Avira ו- Avast . השבת אותם באופן ספציפי ונסה לחבר שוב את המדפסת שלך.
פתרון 5: ביטול כל עבודות ההדפסה והתקנה מחדש של המדפסת
פיתרון נוסף הוא ביטול כל עבודות ההדפסה המוגשות למדפסת ואז הסרת ההתקנה של המדפסת מהמערכת. לאחר הסרת ההתקנה של המדפסת, תוכל להתקין אותה מחדש באמצעות שיטת כתובת ה- IP שאותה סיקרנו לעיל.
- נווט למכשירים ומדפסות כמו שעשינו קודם, לחץ באמצעות לחצן העכבר הימני על המדפסת ולחץ על ראה מה מודפס .

- בחלון החדש שנפתח, לחץ על מדפסת ולחץ על בטל את כל המסמכים .

- כעת עליך לבדוק אם אתה יכול לגשת למדפסת בצורה מושלמת. אם אינך יכול, לחץ עליו לחיצה ימנית ובחר הסר התקן .

- כעת הוסף את המדפסת באמצעות כתובת ה- IP בפתרון השני או הוסף את המדפסת שוב לרשת לחלוטין.
פתרון 6: בחירת המדפסת הנכונה
במקרים מסוימים, ייתכן שיש מספר מדפסות המחוברות למחשב שלך, וכתוצאה מכך היא לא מצליחה לזהות כראוי את מדפסת אחיך. לכן בשלב זה נבחר את המדפסת המתאימה מרשימת המדפסות המחוברות למחשב שלנו.
- הקפד לנתק את כל התקני ההדפסה האחרים המחוברים למחשב לפני שנתחיל.
- כעת, לחץ על כפתור "Windows" ו- "R" במקלדת שלך כדי לפתוח את הפקודת הפעלה.
- הקלד "Control" ולחץ על "Enter".

- לחץ על האפשרות "הצג על ידי:" בפינה השמאלית העליונה ובחר "סמלים קטנים".
- בחר באפשרות "התקנים ומדפסות" מהמסך הבא.

- כאן, העבר את המצביע מעל כל המדפסות המותקנות ובדוק אם המידע "מצב: מוכן" מוצג כאשר אתה מעביר את המצביע מעל אחת המדפסות.
- המדפסת שמציגה את המצב "מוכן" כאשר המצביע מרחף מעליו היא זו שמשמשת את המחשב בפועל.
- אם מדפסת זו אינה מדפסת Brother, לחץ עליה לחיצה ימנית ובחר "השבת התקן".
- בדוק ובדוק אם המדפסת נכנסת לאינטרנט לאחר השבתת המדפסת השנייה.
פתרון 7: ביטול השהיית המדפסת
במצבים מסוימים, המדפסת שלך עשויה להיות מושהית או שהיא מוגדרת לפעול במצב לא מקוון. לפעמים זה יכול למנוע תפקוד תקין של מדפסת Brother ולהראות אותה במצב לא מקוון. לכן, בשלב זה, נסיר את שתי ההגבלות הללו מהמדפסת.
- לחץ על "Windows" + "R" כדי להפעיל את בקשת ההפעלה.
- הקלד "Control" ולחץ על "Enter" כדי להפעיל אותו.

- לחץ על האפשרות "הצג לפי:" ובחר בלחצן "סמלים גדולים" מהרשימה.
- לחץ על האפשרות "התקנים ומדפסות" ולחץ באמצעות לחצן העכבר הימני על המדפסת.

- לחץ על האפשרות " ראה מה מדפיס " ואז לחץ על הכרטיסייה "מדפסת" .

- בטל את "מדפסת לשימוש לא מקוון" ואת "מדפסת השהה" אפשרויות.
- שמור את ההגדרות וסגור מחוץ לחלון זה.
- בדוק ובדוק אם פעולה זו תוקנה את הבעיה כאשר מדפסת Brother שלך מוצגת במצב לא מקוון.
פתרון 8: בחר מדפסת מתאימה ב- macOS
ייתכן גם כי המדפסת המתאימה לא נבחרה ב- MacOS שלך שבגללה הבעיה מופעלת. לכן, בשלב זה, אנו נבחר את מנהל ההתקן המדפסת הנכון מלוח התצורה של המדפסת.
- בחר את "תפריט Apple" ב- MacOS שלך ולחץ על התפריט "העדפות מערכת" .
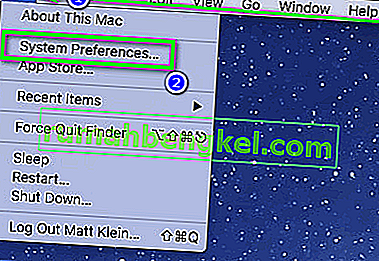
- לחץ על כפתור "הדפסה וסריקה או על המדפסות והסורקים " ואז בחר את מדפסת Brother שלך במקטע המדפסות.
- לאחר בחירת המדפסת, לחץ על האפשרות "הדפס" בחלונית הימנית ובדוק איזה מנהל התקן מופיע לפני הערך "סוג:" .
- אם " נהג האוויר " מופיע ברשימה, המשמעות היא שהנהג המתאים אינו מופיע ברשימה.
- כעת לחץ על כפתור "פלוס" בפינה השמאלית התחתונה של החלונית השמאלית בה בחרנו את המדפסת.
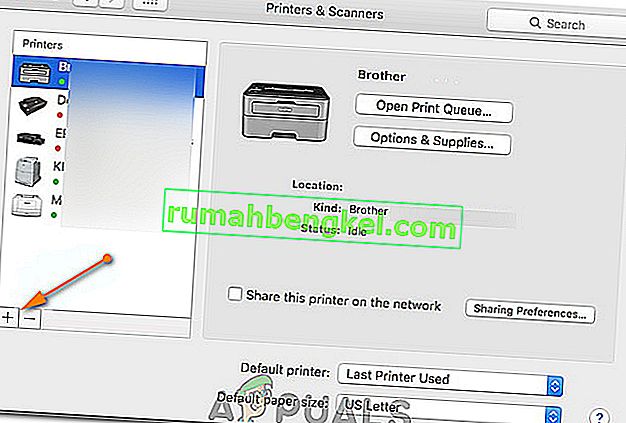
- כעת בחר באפשרות "ברירת מחדל" מלמעלה ובחר את המדפסת שלך מרשימת השמות.
- כמו כן, וודא כי מנהל ההתקן " Brother MFC xxxxx + CUPS " נבחר מרשימת "השתמש" .
- לחץ על "הוסף" וכעת צריך להתקין את המדפסת עם מנהל ההתקן הנכון.
- בדוק ובדוק אם פעולה זו פותרת לך את הבעיה.
פתרון 9: בעיות בפתרון בעיות
לפעמים הבעיה עשויה להיות בתוך תצורת המדפסת של Windows במחשב שלך. לכן, עדיף לתת לפותר הבעיות של ברירת המחדל של Windows להבין את הבעיות במדפסת שלך. על מנת לעשות זאת, פעל לפי המדריך להלן.
- לחץ על "Windows" + "I" כדי לפתוח את ההגדרות.
- בהגדרות, לחץ על האפשרות "עדכון ואבטחה" ובחר "פתרון בעיות" מהחלונית השמאלית.

- לחץ על האפשרות "מדפסת" ברשימה ואז בחר בלחצן "הפעל את פותר הבעיות" שצץ לאחר לחיצה על המדפסת.
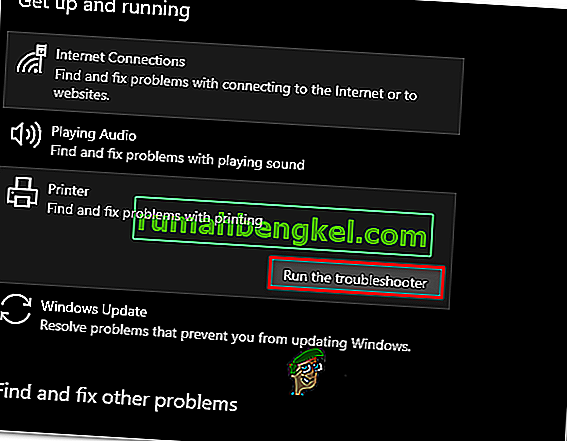
- פעל לפי ההוראות שעל המסך ותן לפותר הבעיות לפעול לחלוטין.
- זה יזהה באופן אוטומטי את כל בעיות התצורה במדפסת וצריך לתקן את זה לחלוטין.
- בדוק ובדוק אם השגיאה מתוקנת על ידי כך.
בנוסף לפתרונות הנ"ל, תוכל גם לנסות:
- רכיבה על אופניים על מערכת המחשב שלך לחלוטין. זה ידוע כפתרון בעיות כאשר במקום המדפסת, המחשב אשם.
- בדיקת הגדרות רשת לזמן קצוב לנתבים רבים יש פרק זמן קצוב שבו הם סוגרים יציאה אם לא משתמשים בה זמן מה. השבת הגדרה זו.
- אפס את הגדרות הרשת והגדר שוב את חיבור ה- WLAN. זה אמור לתקן בעיה זו בחלק מהנתבים.
- בדוק את חיבור הרשת של המדפסת שלך שוב ושוב. זה אחראי לרוב הבעיות. מומלץ גם לחבר את המדפסת למחשב באמצעות USB