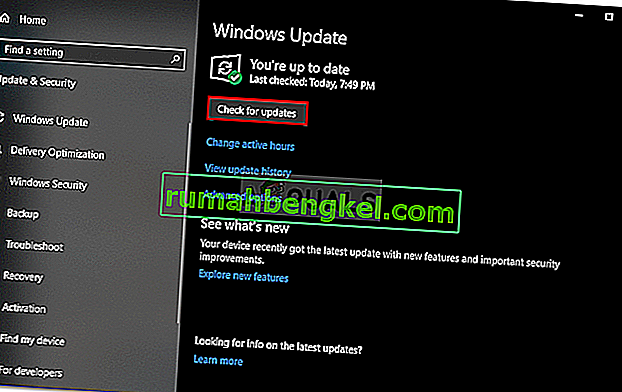מספר משתמשים הגיעו אלינו בשאלות לאחר שהתרגזו יותר ויותר מהעובדה שהעכבר שלהם מתנתק ומתחבר באופן אקראי בזמן שהם משתמשים בו. בעיה זו אושרה כי היא מתרחשת גם עם עכברים חדשים בפורמט USB וגם עם דגמים ישנים שעדיין משתמשים ביציאת PS / 2. הרוב המכריע של דוחות המשתמשים מתרחשים ב- Windows 10. חלק מהמשתמשים מציעים שהבעיה החלה להתרחש לאחר שהתקינו עדכון Windows 10 בהמתנה.

מה גורם לניתוק עכבר אקראי ב- Windows 10?
חקרנו נושא מסוים זה על ידי בחינת דוחות משתמשים שונים ואסטרטגיות התיקון המשמשות בדרך כלל לתיקון בעיה מסוימת זו. כפי שמתברר, ידועים שגורמים לבעיה זו מספר אשמים פוטנציאליים:
- פגם בחומרת העכבר - יתכן ואתה נתקל בבעיה זו עקב פגם בחומרה. במקרה זה, עליך לבצע את האימות הדרוש כדי להבטיח שאינך מתמודד עם עכבר פגום. אתה יכול לעשות זאת על ידי חיבור העכבר להתקן אחר ולראות אם הניתוקים האקראיים עדיין מתרחשים.
- השעיית USB אוטומטית מופעלת עבור מכשיר ה- HID - אשם פוטנציאלי נוסף הוא נושא ספציפי USB הנקרא USB השעיה. אם מכשיר ה- HID מוגדר להשתמש בהשעיית USB אוטומטית, ייתכן שתיתקל בניתוק עכברים בתקופות סרק. במקרה זה, אתה אמור להיות מסוגל לפתור את הבעיה על ידי השבתת מצב השעיה אוטומטי של USB באמצעות מנהל ההתקנים.
- השעיית USB מופעלת עבור תוכנית החשמל - גם אם הבטחת כי יציאת ה- USB אינה מורשית להשתמש בהשעיה סלקטיבית, תוכנית החשמל הנוכחית שלך עשויה לעקוף את ההגדרה ולהפעיל את התכונה מחדש. אם תרחיש זה רלוונטי, תוכל לפתור את הבעיה על ידי שינוי תוכנית החשמל שלך כדי להפסיק להשתמש ב- USB סלקטיבי.
- EMI גורם לניתוק עכבר אקראי - כפי שכמה משתמשים דיווחו, בעיה מסוימת זו יכולה להתרחש גם עקב הפרעות אלקטרומגנטיות קבועות. בהתבסס על דוחות משתמשים, זה קורה בדרך כלל במחשבים ניידים (מחשבים ניידים, מחשבים ניידים וכו ') על ידי מאווררים וניידים ניידים המחוברים באמצעות USB. במקרה זה, אתה אמור להיות מסוגל לפתור את הבעיה על ידי ניתוק ההתקן האחראי על EMI.
- גרסת מנהל התקן מיושנת או פגומה - מדווחים על ניתוקים אקראיים בשילוב עם מנהל התקן עכבר לא שלם, מיושן או שגוי. ברוב המקרים, הבעיה נוצרת על ידי Windows Update (WU) מכיוון שהיא מתקנת את מנהל ההתקן הלא נכון. אם תרחיש זה ישים, אתה אמור להיות מסוגל לפתור את הבעיה על ידי הסרת ההתקנה של מנהל ההתקן הנוכחי והתקנת הגרסה האחרונה מאתר היצרן.
- תקלת חלונות 10 - בסביבות יוני 2018 הציגה מיקרוסופט עדכון הידוע כגורם לניתוקים אקראיים עם ציוד היקפי מחובר ל- USB. מאז, MS תיקנה את הבעיה באמצעות תיקון חם הזמין בכל גרסאות Windows 10. אז אם תרחיש זה ישים, אתה אמור להיות מסוגל לפתור את הבעיה על ידי התקנת כל עדכון בהמתנה.
- נושא צריכת חשמל - ה- PSU שלך (יחידת אספקת החשמל) יכול להיות אחראי גם על ניתוקים עכברים אקראיים אלה. אם ההתקנים המחוברים ל- USB שואבים יותר כוח ממה שה- PSU מסוגל לספק, ייתכן שתיתקל בבעיה זו. במקרה זה, אתה אמור להיות מסוגל לפתור את הבעיה על ידי שדרוג ל- PSU טוב יותר או על ידי קבלת רכזת USB עם מתאם מתח חיצוני.
אם אתה מנסה לפתור בעיית עכבר זו במחשב Windows 10 שלך, מאמר זה יספק לך כמה שלבי פתרון בעיות שיעזרו לך לפתור את הבעיה. למטה, תוכלו למצוא אוסף של שיטות שמשתמשים אחרים במצב דומה השתמשו בהן בכדי לתקן את הניתוקים האקראיים של העכבר.
כל אחד מהתיקונים הפוטנציאליים המוצגים להלן מאושר כיעיל על ידי משתמש מושפע לפחות. אם ברצונך להישאר יעילים ככל האפשר, אנו ממליצים לך לבצע את השיטות לפי סדר הצגתן שכן הן מסודרות לפי יעילות וחומרה.
בואו נתחיל!
שיטה 1: אמת אם העכבר שלך פועל כהלכה עם מכשירים אחרים
לפני שתנסה את כל התיקונים הפוטנציאליים האחרים שנמצאים להלן, חשוב לבצע את האימות הדרוש כדי להבטיח שאתה לא באמת מתמודד עם עכבר פגום. יתכן שאתה כבל / דונגל USB אינו פועל כראוי וגורם איכשהו לניתוקים.
כדי לחצות את האשם הפוטנציאלי הזה מהרשימה שלך, פשוט חבר את העכבר למכשיר אחר ובדוק אם הבעיה עדיין מתרחשת. אם אין לך מחשב אחר, חבר אותו לטלוויזיה חכמה או אפילו למכשיר ה- Android שלך אם יש לך כבל OTG.
אם הניתוקים עדיין מתרחשים, ברור שהנושא אינו מבודד ב- Windows 10 ואינו קשור למנהלי העכבר. במקרה זה, הפיתרון היחיד המקובל הוא לשלוח את העכבר לתיקון (אם עדיין יש לכם אחריות תקפה) או לשקול לקבל ציוד היקפי חדש.
אם הבעיה לא מתרחשת במכשיר אחר, לפחות הצלחת לבודד את הבעיה ל- Windows. במקרה זה, עקוב אחר השיטה למטה לקבלת אסטרטגיית תיקון אחרת.
שיטה 2: השבתת השעיית USB אוטומטית למכשיר HID
המשתמשים המושפעים ביותר דיווחו כי הצליחו לפתור את בעיית העכבר ב- Windows 10 על ידי השבתת השעיית USB. תכונה זו מאפשרת לנהג הרכזת להשעות יציאה בודדת מבלי להשפיע על פעולות היציאות האחרות על הרכזת. מתלים סלקטיביים הם תכונה שימושית שאפשרה להפעיל (במיוחד אם אתה רוצה לחסוך בכוח), אך ידוע שהיא גורמת לבעיות ניתוק עם ציוד היקפי.
אם אתה שם לב שהעכבר שלך נוטה להתנתק בתקופות סרק, רוב הסיכויים שתוכל לפתור את הבעיה על ידי השבתת השעיית USB אוטומטית מהכרטיסייה ניהול צריכת חשמל במאפייני העכבר שלך. הנה מה שאתה צריך לעשות:
- לחץ על מקש Windows + R כדי לפתוח תיבת דו-שיח הפעלה . לאחר מכן הקלד "devmgmt.msc" ולחץ על Enter כדי לפתוח את מנהל ההתקנים . אם תתבקש על ידי UAC (בקרת חשבון משתמש), לחץ על כן בהנחיה להעניק הרשאות מנהל.
- ברגע שאתה נכנס למנהל ההתקנים, הרחב את התפריט הנפתח המשויך להתקני ממשק אנושיים .
- לאחר מכן, מרשימת מכשירי HID, לחץ באמצעות לחצן העכבר הימני על העכבר ובחר מאפיינים מתפריט ההקשר.
הערה: אני משתמש בעכבר Logitech בבדיקה שלי.
- כשאתה נמצא במסך המאפיינים של העכבר שלך, בחר בכרטיסייה ניהול צריכת חשמל מרשימת התפריטים.
- מתוך ניהול כוח הכרטיסייה, בטל את התיבה קשור אפשר למחשב לכבות התקן זה כדי לחסוך בחשמל.
- לחץ על אישור כדי לשמור את השינויים ואז הפעל מחדש את המחשב שלך כדי לאכוף את השינוי.
- לאחר השלמת רצף האתחול הבא, בדוק את העכבר ובדוק אם הבעיה נפתרה.

אם אתה עדיין נתקל בניתוק עכבר אקראי גם לאחר השבתת השעיית USB, עבור למטה לשיטה הבאה למטה.
שיטה 3: השבתת השעיה USB סלקטיבית באמצעות אפשרויות צריכת חשמל
דרך אלגנטית יותר להשבית את השעיית USB היא לעשות זאת מתפריט אפשרויות צריכת חשמל . מספר משתמשים שנתקלו גם בניתוקים אקראיים דיווחו כי הליך זה אפשר להם לפתור את הבעיה. כך שאם לא הצלחת לבצע את שיטה 2 או שאינך בטוח שאתה משבית את השעיית USB כהלכה, תוכל לעקוב אחר הליך זה לגישה ממוקדת יותר.
להלן מדריך מהיר לביטול השעיית USB סלקטיבי באמצעות תפריט אפשרויות צריכת החשמל:
- לחץ על מקש Windows + R כדי לפתוח תיבת דו-שיח הפעלה . לאחר מכן הקלד " powercfg.cpl " בתוך תיבת הטקסט ולחץ על Enter כדי לפתוח את תפריט אפשרויות צריכת החשמל .
- ברגע שאתה נכנס לחלונות אפשרויות צריכת החשמל , לחץ על כפתור שנה הגדרות תוכנית המשויך לתוכנית החשמל הפעילה כעת
הערה: אם אתה עובר כל הזמן בין מספר תוכניות כוח, חזור על ההליך שלהלן עם כל תוכנית חשמל.
- בתוך עריכת הגדרות התוכנית , לחץ על שנה הגדרות צריכת חשמל מתקדמות .
- לאחר שתגיע לאפשרויות צריכת החשמל , גלול מטה ברשימת ההגדרות והרחיב את התפריט המשויך להגדרות USB .
- ואז, להרחיב את סלקטיבית USB להשעות הגדרת תפריט ולהגדיר את הנפתחת תפריטים של בסוללה וכן מחוברים ' כדי לנכים.
- לחץ על החל כדי לשמור את השינוי ואז הפעל מחדש את המחשב.
- לאחר השלמת רצף האתחול הבא, בדוק אם אתה עדיין חווה ניתוקים אקראיים.

אם הבעיה עדיין לא נפתרה, עבור למטה לשיטה הבאה בהמשך.
שיטה 4: פתרון הפרעות אלקטרו-מגנטיות (EMI)
אשם לא סביר אך נפוץ למדי הוא הפרעה אלקטרומגנטית או דופק שמנתק זמנית את העכבר. אם אתה נתקל בניתוק עכבר אקראי בזמן שאתה משתמש באופן פעיל בעכבר, ייתכן שתרצה לחקור תרחיש זה.
מספר משתמשים שנתקלו גם בבעיה זו דיווחו כי זיהו את האשם כמכשיר אחר המחובר ל- USB שגרם להפרעה שבסופו של דבר השפיע על מכשירים אחרים המחוברים ל- USB.
ברוב המקרים, תרחיש מסוים זה נתקל במחשבים ניידים ובאולטרה-בוקים המשתמשים במקרר הכולל מאוורר. אם תרחיש זה רלוונטי למצבך הנוכחי, נסה לנתק את פתרון הקירור המותאם אישית שלך ולראות אם הניתוקים האקראיים נעצרים.

אם הליך זה לא פתר את הבעיה שלך או לא היה תקף לתרחיש הספציפי שלך, עבור למטה לתיקון הפוטנציאלי הבא להלן.
שיטה 5: הורדת גרסת מנהל ההתקן העדכנית ביותר עבור העכבר שלך
אם בעבר קבעת שהבעיה מתרחשת רק כאשר העכבר מחובר למחשב Windows 10 שלך, רוב הסיכויים שאתה מתמודד עם בעיה במנהל ההתקן. למרות ש- Windows 10 מצויד באופן תיאורטי לעדכן ולהתקין באופן אוטומטי את גרסאות הנהג החדשות ביותר מהתקנים המחוברים שלך (כולל ציוד היקפי), במציאות זה לא תמיד קורה.
יתכן שלאחר עדכון של Windows, מערכת ההפעלה שלך התקינה את גרסת מנהל ההתקן הלא נכונה, מה שבסופו של דבר יוצר בעיות ניתוק. כמה משתמשים מושפעים שמצאו את עצמם במצב דומה הצליחו לפתור את הבעיה על ידי הסרת ההתקנה של גרסת מנהל ההתקן העכבר הנוכחית והורדת הגרסה האחרונה מאתר היצרן.
להלן מדריך מהיר כיצד לעשות זאת:
- לחץ על מקש Windows + R כדי לפתוח תיבת דו-שיח הפעלה . לאחר מכן הקלד "devmgmt.msc" בתוך תיבת הטקסט ולחץ על Enter כדי לפתוח את מנהל ההתקנים . אם תתבקש על ידי בקשת UAC (בקרת חשבון משתמש) , לחץ על כן כדי להעניק גישה למנהל.
- ברגע שאתה נכנס למנהל ההתקנים, הרחב את התפריט הנפתח המשויך לעכברים ומכשירי הצבעה אחרים .
- לאחר מכן, לחץ באמצעות לחצן העכבר הימני על העכבר התואם HID ובחר מאפיינים מתפריט ההקשר.
הערה: אם יש לך מספר רשימות עכברים התואמות HID , זה בגלל שחיברת מספר ציוד היקפי מסוג זה למחשב שלך. במקרה זה, חזור על ההוראות שלהלן עם כל רשימת עכברים התואמת HID.
- בתוך מסך המאפיינים של העכבר התואם ל- HID, בחר בכרטיסיית מנהל התקן מסרגל התפריטים למעלה ולחץ על הסר התקנה .
- כאשר תתבקש מתיבת החלון התקנת התקנים , לחץ על הסר התקנה שוב כדי לאשר את הפעולה.
- לאחר השלמת ההתקנה, פתח את הדפדפן שלך וחפש באופן מקוון מנהל התקן " * דגם עכבר * + * יצרן * +. מתוצאות החיפוש, חפש את דף ההורדות הרשמי. העכבר שלי מיוצר על ידי Logitech, אז הורדתי את גרסת מנהל ההתקן האחרונה מ support.logitech.com
הערה : יש לזכור כי " דגם העכבר " ו"יצרן "הם פשוט מצייני מיקום. החלף אותם בדגם ויצרן העכבר בפועל.
- לאחר הורדת ההפעלה של ההתקנה, פתח אותה ופעל לפי ההנחיות שעל המסך להשלמת ההתקנה.
- לאחר סיום ההתקנה, הפעל מחדש את המחשב ובדוק אם העכבר שלך פועל כרגיל (ללא ניתוקים אקראיים) לאחר סיום רצף האתחול הבא.

אם אותם ניתוקים אקראיים עדיין נמשכים גם לאחר שווידאת כי גרסת מנהל ההתקן האחרונה מותקנת כהלכה, עבור למטה לשיטה הבאה להלן.
שיטה 6: התקנת כל עדכון Windows בהמתנה
כפי שמתברר, בעיה מסוימת זו יכולה להיגרם גם כתוצאה מהתקלות ב- Windows 10 שהוצגה עם עדכון שפורסם ביוני 2018. מיקרוסופט שקטה בבעיה זו, אך היה עלייה בכרטיסים לאחר שהעדכון נדחק עם המשתמשים שקיבלו ניתוקים אקראיים - נראה שתקלה זו משפיעה רק על התקני עכבר המחוברים ל- USB.
למרבה המזל, מיקרוסופט תיקנה את זה בשקט אחרי כמה שבועות. אז אם אתה חושב שהבעיה עלולה להיגרם כתוצאה מתקלה ואינך מעודכן בעדכוני Windows, התקנת כל עדכון בהמתנה אמורה לאפשר לך לפתור את הבעיה בקלות רבה.
כמה משתמשים מושפעים דיווחו כי ניתוק העכבר האקראי הופסק לאחר שהתקינו את כל Windows 10 עדכונים ממתינים. להלן מדריך מהיר כיצד לעשות זאת:
- לחץ על מקש Windows + R כדי לפתוח תיבת דו-שיח הפעלה . לאחר מכן הקלד " הגדרות ms: windowsupdate " בתוך תיבת הטקסט ולחץ על Enter כדי לפתוח את הכרטיסייה Windows Update באפליקציית ההגדרות .

- ברגע שאתה נכנס לכרטיסיית Windows Update, לחץ על בדוק אם קיימים עדכונים .
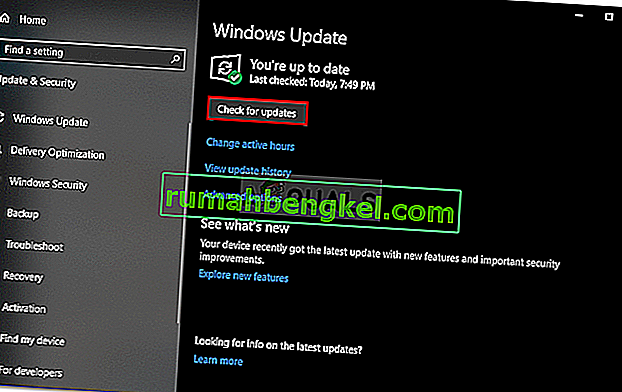
- לאחר השלמת הניתוח, עקוב אחר ההנחיות שעל המסך להתקנת כל עדכוני Windows הממתינים עד למערכת ההפעלה שלך מעודכנת. אם תתבקש להפעיל מחדש, עשה זאת ואז הקפד לחזור למסך Windows Update ולהתקין את שארם.
- התחל להשתמש בעכבר כרגיל ובדוק אם הבעיה עדיין מתרחשת. אם אתה עדיין נתקל בניתוקים אקראיים, עבור למטה לשיטה הבאה למטה.
אם הבעיה עדיין מתרחשת גם לאחר שעדכנת את מערכת Windows 10 שלך לבנייה האחרונה, עבור למטה לשיטה הבאה למטה.
שיטה 7: פתרון סוגיית Power draw
כפי שמתברר, נושא מסוים זה יכול להתרחש גם עקב בעיית משיכת חשמל. אם יחידת אספקת החשמל (PSU) שלך אינה מספיקה לתחזוקת כל ההתקנים המחוברים ל- USB שלך, ייתכן שתיתקל בניתוק אקראי של עכבר מכיוון שהמערכת שלך אינה מסוגלת לחשמל הנדרש.
דיווחו על כך שזה מתרחש בתצורות עם כוננים קשיחים חיצוניים המחוברים באמצעות USB. אם תרחיש זה רלוונטי למצבך הנוכחי, נסה להסיר את הכונן הקשיח החיצוני ולראות אם אתה עדיין מקבל נתקים אקראיים.
אם הניתוקים מפסיקים ואתה מתכנן לתקן את הבעיה מבלי לאבד כל פונקציונליות כלשהי, יש לך שתי דרכים קדימה:
- קבל PSU (יחידת ספק כוח) גבוהה יותר המסוגל לספק יותר כוח להתקנים המחוברים ל- USB שלך. כמובן, זה חל רק על תצורות שולחן העבודה
- השג רכזת USB עם ספק כוח חיצוני. זה צריך להיות התיקון אם אתה נתקל בבעיה במחשב נייד או ultrabook. רכזות USB עם מתאמי חשמל כלולים ייקחו את עומס ה- PSU שלך ויעצרו את הניתוקים האקראיים.

אם הבעיה עדיין מתרחשת, עבור למטה לשיטה הבאה למטה.
שיטה 8: ביצוע שחזור מערכת
נראה כי מספר דוחות משתמשים מצביעים על כך שהנושא יכול להיגרם גם בגלל שחיתות ברישום. כפי שמתברר, ניתוק העכבר האקראי יכול להתרחש במצבים בהם ספירת המכשירים הנמצאת ב- HKEY_LOCAL_MACHINE \ SYSTEM \ CurrentControlSet נפגמת . זה יכול להתרחש מכמה סיבות שונות.
כמה משתמשים מושפעים בהם תרחיש זה היה תקף הצליחו לפתור את הבעיה על ידי ביצוע שחזור מערכת. והחזרת המכונה למצב בריא בו הרישום לא נפגם.
אם התחלת לנתק אקראיים רק לאחרונה, אתה אמור להיות מסוגל לתקן את הבעיה על ידי החזרת הרישום למצב בריא. להלן מדריך מהיר כיצד לעשות זאת:
- לחץ על מקש Windows + R כדי לפתוח תיבת דו-שיח הפעלה . לאחר מכן הקלד "rstrui" בתוך תיבת הטקסט ולחץ על Enter כדי לפתוח את אשף שחזור המערכת .

- בתוך אשף שחזור המערכת הראשון, לחץ על הבא כדי לעבור לתפריט הבא.

- לאחר מכן, סמן את התיבה המשויכת להראות נקודות שחזור נוספות , ואז בחר נקודת שחזור מערכת שמתוארכת לפני שהתחלת לחוות את ניתוק העכבר האקראי ולחץ על הבא.

הערה: יש לזכור כי לאחר שתעבור את השלב הזה, כל השינויים שביצעת מאז שנשמרה נקודת השחזור יאבדו לאחר סיום ההליך.
- לחץ על סיום כדי ללחוץ על התחלת התהליך. המחשב יופעל מחדש והמצב הישן ייאכף בהפעלה הבאה. בסוף זה, המחשב שלך ישוחזר למצב המדויק שהיה בו נוצרה נקודת השחזור.