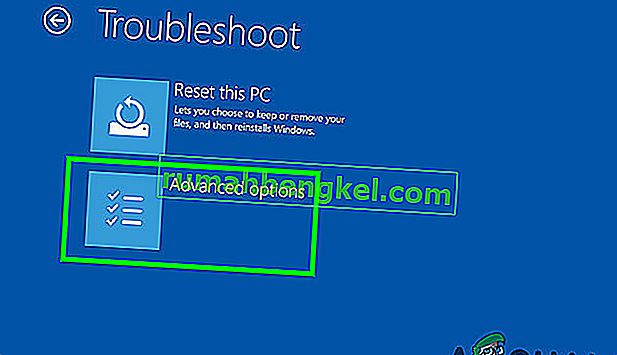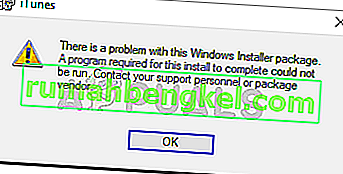מערכת ההפעלה של Windows היא אכן מורכבת אך עדיין יש הרבה בעיות לא פתורות שיכולות לשגע משתמשים חסרי ניסיון. זו בדיוק אחת הסיבות לכך שיותר ויותר משתמשי מחשב עוברים ל- Mac OS X שאולי לא מציעים את אפשרויות ההתאמה האישית והתאימות כמו Windows, אבל זה בהחלט ידידותי יותר למשתמש.
Windows מגיע עם מספר פתרונות בעיות מובנים אשר אמורים לעזור לך להיפטר מהבעיות שלך באופן אוטומטי, אך לפעמים הם פשוט לא מספיק טובים כדי לעזור לך להתמודד עם הבעיה שלך. עיין למטה כדי לגלות מה לעשות כאשר המחשב שלך אינו מצליח לתקן את עצמו.
"תיקון אוטומטי לא הצליח לתקן את המחשב האישי שלך" שגיאה ב- Windows 10
תיקון אוטומטי הוא פותר בעיות מובנה אשר אמור לעזור לך לתקן כמה מהבעיות הנפוצות ביותר בנוגע למחשב האישי שלך. עם זאת, הרבה משתמשים דיווחו כיצד הם מקבלים את ההודעה "תיקון אוטומטי לא יכול לתקן את המחשב האישי שלך" לאחר הריצה על מנת לתקן חלק מהבעיות שלהם.

זה קצת מצער במיוחד בגלל העובדה שרוב משתמשי Windows לא יכולים לחשוב על דרך אחרת לתקן בעיות דומות והם מנסים להסתמך על פותר בעיות אוטומטיות כמו זו. למרבה המזל, לבעיה זו יש את הפתרון שלה, אז בדוק למטה כדי לברר פרטים נוספים.
פתרון 1: פתרון בעיות באמצעות שורת הפקודה
מכיוון שהתיקון האוטומטי הוא כלי העוסק בדרך כלל בבעיות הפעלה, הוא עשוי לשמש להתמודדות עם האתחול שלך על מנת לפתור בעיה מסוימת זו. יש כמה פקודות שימושיות שעשויות לעזור לך להיפטר מהודעת שגיאה זו ואולי אפילו לבטל את האפשרות לתקן את המחשב שלך בכלל.
- נווט למסך הכניסה של Windows ולחץ על לחצן ההפעלה. החזק את מקש shift לחוץ תוך כדי לחיצה על הפעל מחדש כדי להזין אפשרויות אתחול.
- בחרו בפתרון בעיות >> אפשרויות מתקדמות ולחצו על שורת הפקודה.
- כאשר שורת הפקודה נפתחת, העתק והדבק את השורות הבאות וודא שאתה לוחץ על Enter אחרי כל פקודה אם ברצונך להריץ אותה.
bootrec.exe / rebuildbcd bootrec.exe / fixmbr bootrec.exe / fixboot
- שפע של משתמשים דיווחו כי הפקודות שלמעלה הצליחו לתקן את אתחול המערכת שלהם והם נפטרו אחת ולתמיד מההודעה "תיקון אוטומטי לא הצליח לתקן את המחשב האישי שלך". בזמן שאתה עדיין בשורת הפקודה, הפעל את הפקודות למטה כדי לבדוק אם יש שגיאות בדיסק שלך.
chkdsk / rc: chkdsk / rd:
- שים לב שתצטרך לדעת בדיוק מה האותיות המתאימות למחיצות הכונן הקשיח שלך והאותיות c: ו- d: הן המקובלות עבור כל מחשב. אם אינך בטוח לגבי אותיות הכונן של המחשב האישי שלך, תוכל לבדוק אותן עוד בשורת הפקודה על ידי העתקת הפקודות שלמטה ולחיצה על Enter אחרי כל אחת מהן:
diskpart DISKPART> נפח רשימה
- על הפקודות שלמעלה להציג רשימה של כל מחיצות הכונן הקשיח במחשב שלך, לכן השתמש באותיות המתאימות להן ב- chkdsk.
פתרון 2: פתרון בעיות במצב בטוח
יש עדיין כמה פקודות שימושיות למדי בשורת הפקודה שעליך לנסות אבל זה הכי טוב אם אתה משתמש בפקודות אלה במצב בטוח כיוון שהודעת השגיאה שאנחנו עוסקים בה נגרמת לפעמים על ידי מנהל התקן פגום או קובץ מערכת שעשוי להיות לא להופיע אם ביצענו את הסריקה באתחול רגיל.
- אתחל מחדש את המחשב והמתין שיופיע מסך האתחול. זה בדרך כלל המסך עם יצרן המחשב האישי שלך עם אפשרויות כגון "לחץ _ להפעלת ההתקנה" וכו '.
- ברגע שמסך זה מופיע, התחל ללחוץ על מקש F8 במקלדת. אם מקש F8 לא עובד, אתחל את המחשב שוב והתחל ללחוץ על מקש F5.
- תפריט האפשרויות המתקדמות של Windows אמור להיפתח, ומאפשר לך לבחור מספר אפשרויות לאתחול המחשב שלך.
- אתחול למצב בטוח עם שורת הפקודה.
- ברגע ששורת הפקודה נפתחת, נסה להעתיק ולהדביק את הפקודות שלמטה על מנת לבדוק את תמונת Windows שלך לגבי שגיאות (DISM) ולבדוק במערכת שלך קבצים חסרים או שבורים (SFC).
DISM / Online / Cleanup-Image / RestoreHealth sfc / scannow
- אנא אפשר לפקודות אלה מספיק זמן לסיום ואל תפעיל מחדש או כבה את המחשב לפני שיסיימו.

פתרון 3: השבתת הגנה נגד תוכנות זדוניות להפעלה מוקדמת
פיתרון זה הוא פתרון קל למדי, אך משתמשים רבים בטרם השביתו אפשרות זו. אנא פעל לפי ההוראות שלמטה על מנת לתקן זאת.
- נווט למסך הכניסה של Windows ולחץ על לחצן ההפעלה. החזק את מקש shift לחוץ תוך כדי לחיצה על הפעל מחדש כדי להזין אפשרויות אתחול.
- כאשר תפריט האתחול נפתח, נווט לפתרון בעיות >> אפשרויות מתקדמות >> הגדרות הפעלה.
- על המחשב האישי להפעיל מחדש ולהתחיל לרשימת האפשרויות לבחירתך.
- בחר את המספר שליד האפשרות השבת הגנה מוקדמת נגד תוכנות זדוניות והפעל מחדש את המחשב.

פתרון 4: מחק את הקובץ הגורם לבעיות אלה
זה בהחלט אפשרי מאשר אחד הקבצים במחשב שלך פשוט לא תקין ועכשיו זה גורם לבעיות במחשב שלך שהתיקון האוטומטי לא יכול להתמודד איתן. אם הקובץ בהישג יד אינו קובץ מערכת, אתה יכול לאתר אותו ולמחוק אותו בקלות.
- נווט למסך הכניסה של Windows ולחץ על לחצן ההפעלה. החזק את מקש shift לחוץ תוך כדי לחיצה על הפעל מחדש כדי להזין אפשרויות אתחול.
- כאשר תפריט האתחול נפתח, נווט לפתרון בעיות >> אפשרויות מתקדמות >> שורת פקודה.
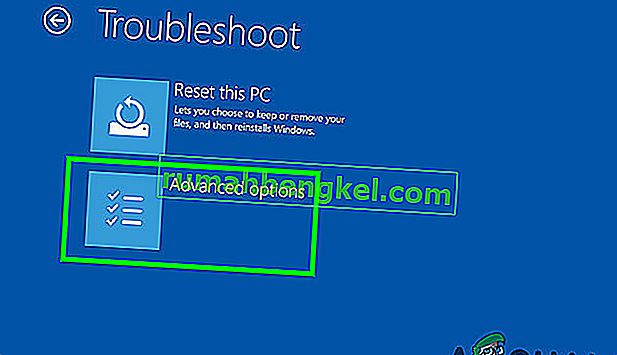
- העתק והדבק את הפקודות הבאות בחלון שורת הפקודה:
C: cd WindowsSystem32LogFilesSrt SrtTrail.txt
- הקובץ אמור להיפתח מיד ולנסות לחפש הודעה שנראית כך:
"קובץ קריטי לאתחול ___________ פגום."
- כל קובץ יכול להיות מוצג בהודעה ושהוא בהחלט הקובץ שגורם לבעיה זו ותצטרך למחוק אותו אם זה לא קובץ מערכת. חיפוש פשוט בגוגל אמור להבהיר כל ספק.
- על מנת למחוק את הקובץ, עליך לנווט למיקומו באמצעות שורת הפקודה. לדוגמא, אם הקובץ נמצא בתיקיית "מנהלי ההתקנים" ב- System32 (קבצים אלה הם בדרך כלל הגורם לבעיה), תוכל לאתר אותו באמצעות פקודה זו:
cd c: \ windows \ system32 \ drivers
- מחק את הקובץ על ידי שימוש בפקודה "del" ובשם הקובץ שלידו, חלקי רווח יחיד.
del errorfile.sys
- הפעל מחדש את המחשב, הסר את ההתקנה של התוכנית אליה השתייך הקובץ ובדוק אם הבעיה שלך נפתרה.
פתרון 5: השבת תיקון אתחול אוטומטי
ייתכן שתכונת התיקון האוטומטי הופעלה ללא סיבה והיא לא מאפשרת לך להשתמש במחשב כראוי. יכול להיות שזה קשור לכלי תיקון הפעלה אוטומטית פגום, ולכן מוטב להשבית את הפעלתו באופן אוטומטי.
- נווט למסך הכניסה של Windows ולחץ על לחצן ההפעלה. החזק את מקש shift לחוץ תוך כדי לחיצה על הפעל מחדש כדי להזין אפשרויות אתחול.
- כאשר תפריט האתחול נפתח, נווט לפתרון בעיות >> אפשרויות מתקדמות >> שורת פקודה.
- כאשר שורת הפקודה מתחילה, העתק והדבק את הפקודה הבאה ולחץ על כדי להפעיל אותה.
bcdedit / set {default} ניתן לשחזור לא- הפעל מחדש את המחשב ובדוק אם יש שינויים.
פתרון 6: תיקון בעיות הרישום שלך
תמיד קשה לטפל בבעיות רישום, במיוחד כאשר הן גורמות להודעות שגיאה כמו זו. הרישום של Windows הוא מקום שביר ושינוי דבר ללא פיקוח יכול להוביל לשינויים בלתי הפיכים במחשב שלך. למרבה המזל, אתה יכול להחזיר את הרישום למצב קודם באמצעות עותק של הרישום ש- Windows מייצר את עצמו.
- נווט למסך הכניסה של Windows ולחץ על לחצן ההפעלה. החזק את מקש shift לחוץ תוך כדי לחיצה על הפעל מחדש כדי להזין אפשרויות אתחול.
- כאשר תפריט האתחול נפתח, נווט לפתרון בעיות >> אפשרויות מתקדמות >> שורת פקודה.
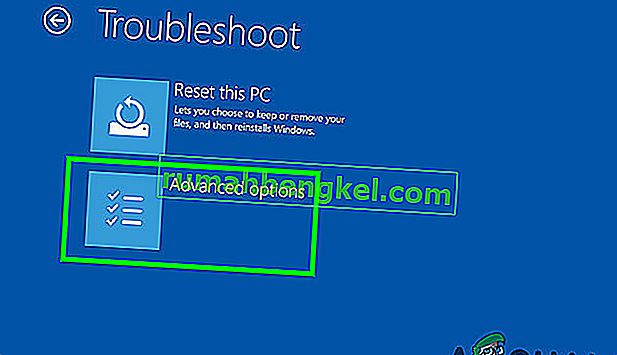
- העתק והדבק את הפקודה הבאה בשורת הפקודה וודא שאתה לוחץ על Enter כדי להפעיל אותה:
העתק c: \ windows \ system32 \ config \ RegBack * c: \ windows \ system32 \ config
- אם תופיע לנו הודעה ששואלת אותך אם ברצונך להחליף קבצים קיימים, בחר להחליף הכל ולחץ על Enter.
- הפעל מחדש את המחשב ובדוק אם הבעיה שלך נפתרה.
פתרון 7: תיקון כלי התיקון האוטומטי שלך
אם אכן משהו לא בסדר בכלי התיקון האוטומטי שלך, ייתכן שתוכל לתקן בעיה זו באמצעות קובץ ISO 10 של Windows שבו תוכל להשתמש כדי לאתחל למצב שחזור ולהתחיל משם תיקון אוטומטי.
- הורד את Windows 10 ISO וצור כלי ליצירת מדיה על מנת לפתוח תיקון אוטומטי. הורד וצרוב את Windows ISO על ידי ביצוע ההוראות בדף Microsoft זה.
- הכנס את המדיה הניתנת לאתחול למחשב שלך (כונן DVD או USB) והפעל מחדש את המחשב האישי.
- אם מופיעה הודעה האומרת "לחץ על מקש כלשהו כדי לאתחל מ- DVD / USB" אנא עשה זאת.
- כאשר דף התקנת Windows נפתח לחץ על האפשרות תיקון המחשב שלך שאמור לפתוח את סביבת השחזור של Windows.
- כאשר סביבת השחזור של Windows מוכנה, לחץ על האפשרות פתרון בעיות.
- נווט לאפשרויות מתקדמות ולחץ על תיקון אוטומטי.
- זה אמור להיות מסוגל לפתוח תיקון אוטומטי מכונן האתחול שלך ולתקן את הבעיה לגבי הודעת השגיאה שקיבלת כל הזמן.
פתרון 8: בעיות חומרה
אם התקנת או הוספת חומרה חדשה כלשהי למחשב שלך, ייתכן שהיא גורמת לחוסר יציבות במערכת ולהודעות שגיאה כמו זו הקשורה לתיקון אוטומטי. מצד שני, אפילו המכשירים הישנים שלך כגון כונן קשיח, זיכרון RAM וכו 'עלולים לגרום לבעיות אלה. בואו נתחיל לאבחן בדיוק מה עלול לגרום לבעיות אלה.
- התחל על ידי הסרת כל ההתקנים החיצוניים מהמחשב שלך למעט העכבר והמקלדת. אם זה פותר את הבעיה שלך, חבר מחדש את המכשירים בזה אחר זה ובדוק אם בדיוק אחד מהם עשוי להיות בעייתי.
- אם ברשותך יותר ממקל זיכרון RAM אחד, נסה להסיר אחד מהם ולאתחל את המחשב שלך. אם זה פותר את הבעיה שלך, שקול להחליף את מקל הזיכרון הפגום.
- הסר את התקני האחסון החיצוניים שלך כגון כונן ה- Solid State או את הכונן הקשיח החיצוני ובדוק אם הבעיה שלך נפתרה.
- שקול להחליף או לתקן כל אחד מהמכשירים שהיו תקולים, מלכתחילה מכיוון שהדברים עלולים להחמיר רק אם תשאיר אותם מחוברים למחשב שלך.
פתרון 9: רענון המערכת או איפוס
למרבה הצער, זה הגיע לזה. אם כל השיטות לעיל לא הצליחו לפתור את הבעיה שבה התמודדת, יתכן שהמוצא האחרון שלך יהיה לרענן את התקנת Windows 10 שלך או לבצע איפוס מלא של המערכת שלך. Windows 10 הפך את הדברים לפשוטים יותר עבורך מכיוון שאתה יכול לבצע רענון של המערכת שלך מבלי לאבד את הקבצים האישיים שלך.
- פתח את אפליקציית ההגדרות על ידי לחיצה על תפריט התחל ובחירת סמל גלגל השיניים או על ידי חיפוש זה.
- פתח את החלק עדכון ואבטחה ונווט לתפריט המשנה לשחזור.

- תחת האיפוס, אפשרות מחשב זו, לחץ על כפתור התחל.
- כשתתבקש, בחר לשמור את הקבצים האישיים שלך ופעל לפי ההוראות שעל המסך.
- שים לב שהאפליקציות והתוכניות שלך יוסרו, לכן וודא שאתה מגבה נתונים חשובים לפני שתמשיך עם זה.
- אתה יכול גם להשתמש במדיה הניתנת לאתחול של Windows 10 כדי להתחיל עם גרסה נקייה של Windows 10, אך פעולה זו תסיר את כל הקבצים והתוכניות האישיים שלך.