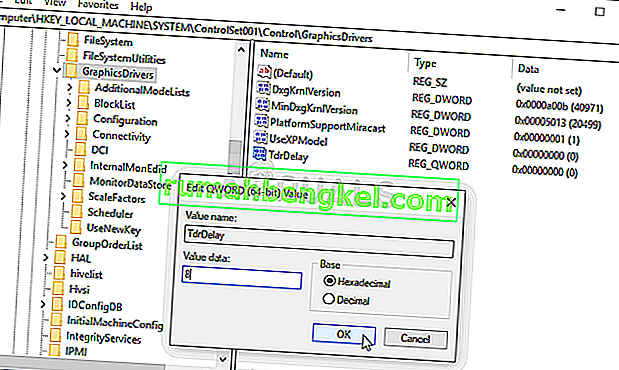NieR: Automata הוא משחק משחקי פעולה שיצא בשנת 2017 והמשך למשחק וידאו משנת 2010 בשם NieR. הוא עוסק במלחמת פרוקסי בין האנושות למכונות שנוצרו על ידי פולשים של כדור הארץ. המשחק זכה להצלחה אך משתמשי מחשב רבים התלוננו על "מסך המוות הלבן" שבו מסך המשחק הופך לבן ושום דבר לא קורה אלא שמוסיקת הרקע ממשיכה להתנגן.

הבעיה התרחשה לעיתים קרובות בקרב משתמשי AMD Radeon אך היא מתרחשת גם אצל אנשים אחרים. למרבה המזל, שחקנים אחרים שהתמודדו עם הבעיה הצליחו להמציא את השיטות שלהם לפתור את הבעיה, אז וודא שאתה בודק אותם למטה!
מה גורם למסך הלבן בזמן הפעלת NieR: אוטומט ב- Windows?
ישנם מספר גורמים לבעיה זו. קביעת הגורם שהפעיל את השגיאה בתרחיש שלך יכולה להיות שימושית ביותר מכיוון שאתה יכול לבחור בקלות את השיטה המתאימה לך ביותר. זה יחסוך לך זמן ועצבים! עיין ברשימה הבאה:
- מנהלי התקנים גרפיים - גם NVIDIA וגם AMD הודו בבאגים במנהלי ההתקנים שלהם שמופיעים בזמן שהם משחקים NieR: Automata והם פרסמו גרסאות חדשות. הקפד להתקין אותם כדי לפתור את הבעיה שלך!
- שינויים בהגדרות - אם אתה רוצה לשנות את קבצי התצורה שלך כדי לשפר את ביצועי המשחק, בהחלט יתכן ששילוב השינויים שלך הוביל לבעיה זו. מחיקת הקבצים ששיניתם תגרום למשחק ליצור אותם מחדש מאפס!
- זמן התאוששות כרטיסי המסך הוא קצר - הארכת הזמן שמותר לכרטיס המסך להגיב מבלי להתרסק על הנהג יכולה למנוע את בעיית המסך הלבן ולהפחית קריסות משחק.
- הגדרות גרפיקה - הגדרות גרפיקה מסוימות כגון AA ו- FXAA הוכיחו כי הן גורמות לבעיה זו, כך שיהיה טוב להשבית אותן למשחק.
פתרון 1: עדכן את מנהלי הכרטיסים הגרפיים שלך
התקנת מנהלי ההתקנים העדכניים ביותר במחשב שלך היא חובה, במיוחד אם אתה גיימר שנהנה לשחק במשחקים האחרונים שלוקחים את הנהגים החדשים כמובנים מאליהם. באג זה היה ידוע לשמצה גם עבור משתמשי NVIDIA ו- AMD מכיוון ששתי החברות פרסמו תיקונים בלעדית למשחק זה. הורד את מנהלי ההתקן העדכניים על ידי ביצוע ההוראות שלהלן!
- פתח את תפריט התחל, הקלד " מנהל ההתקנים " לאחר מכן ובחר אותו מרשימת תוצאות החיפוש הזמינות פשוט על ידי לחיצה על שמו בחלקו העליון. אתה יכול גם להשתמש בשילוב המקשים של מקש Windows + R כדי להעלות את סוג ההפעלה ב- " devmgmt.msc " בתיבת הטקסט ולחץ על אישור כדי להפעיל אותו.

- כדי להתקין את מנהל ההתקן של כרטיס המסך עבור הכרטיס שבמחשב, הרחב את הקטע מתאמי תצוגה , לחץ לחיצה ימנית על כרטיס המסך ובחר באפשרות הסר התקנה.

- אשר את כל תיבות הדו-שיח הקופצות שעשויות לבקש ממך לאשר את הסרת ההתקנה של מנהל ההתקן הגרפי הנוכחי והמתן לסיום התהליך.
- חפש את מנהל ההתקן של כרטיס המסך שלך ב- NVIDIA או ב- AMD קלט את המידע הדרוש לגבי הכרטיס שלך ומערכת ההפעלה שלך ולחץ על חיפוש או שלח.

- תופיע רשימה של כל מנהלי ההתקנים הזמינים. הקפד לגלול למטה עד שתגיע למנהל ההתקן העדכני ביותר, לחץ על שמו ועל כפתור ההורדה לאחר מכן. שמור אותו במחשב שלך, פתח אותו ופעל לפי ההוראות המופיעות על המסך .
- בדוק אם הבעיה נפתרה והאם המסך הלבן עדיין מופיע בזמן הפעלת NieR: Automata!
פתרון 2: מחק את קובץ התצורה
מכיוון שמשתמשים רבים אוהבים לשנות הגדרות או להוריד את קובץ התצורה של מישהו אחר כדי שהמשחק יתנהל טוב יותר, יתכן שחלק מההגדרות ששינית אולי הובילו לבעיית המסך הלבן. מחיקת קובץ התצורה פשוט תגרום למשחק ליצור עוד אחד, שיאפס למעשה את כל ההגדרות הקשורות למשחק ובתקווה יפתור בעיה זו.
- נווט אל מיקום תיקיית התצורה בסייר הקבצים פשוט על ידי פתיחת תיקיה ולחיצה על מחשב זה או המחשב שלי מחלונית הניווט השמאלית או על ידי חיפוש ערך זה בתפריט התחלה.

- בכל מקרה, במחשב זה או במחשב שלי, לחץ פעמיים כדי לפתוח את הדיסק המקומי שלך ולנווט למשתמשים >> שם החשבון שלך >> מסמכים >> המשחקים שלי >> NieR_Automata . משתמשי Windows 10 יכולים פשוט לנווט למסמכים לאחר פתיחת סייר הקבצים מתפריט הניווט הימני.
- לחץ לחיצה ימנית על הקובץ בשם ' גרפיקה ' . ini 'ובחר מחק מתפריט ההקשר שיופיע. אשר את תיבת הדו-שיח שתופיע. חזור על אותו תהליך עבור הקובץ בשם SystemData.dat .

- נסה להפעיל את המשחק שוב כדי לבדוק אם בעיית המסך הלבן עדיין מופיעה במשחק!
פתרון 3: השבת טיימר ביצועי כרטיסי גרפיקה
יש תקופה בה המערכת שלך ממתינה לפני שהיא קורסת את מנהל ההתקן של כרטיס המסך. אם הזמן הזה לא עובר ללא תגובה מכרטיס המסך שלך, הנהג יקרוס והמשחק כנראה יציג שגיאה או בעיה גרפית. הגדלת זמן זה או השבתתו לחלוטין עשויה לעזור לך לפתור בעיה זו. ובכל זאת, הדבר עלול לגרום לחוסר יציבות באפליקציות ומשחקים אחרים, לכן הקפד לבטל את השלבים הבאים אם אתה מבחין בשינויים כאלה.
- מכיוון שאתה עומד לערוך מפתח רישום, אנו ממליצים לך לעיין במאמר זה שפרסמנו כדי לגבות את הרישום שלך בבטחה כדי למנוע בעיות אחרות. ובכל זאת, שום דבר לא בסדר יתרחש אם תבצע את השלבים בזהירות ובצורה נכונה.
- פתח את חלון עורך הרישום על ידי הקלדת "regedit" בסרגל החיפוש, בתפריט התחל או בתיבת הדו-שיח הפעלה אליה ניתן לגשת באמצעות שילוב המקשים Windows + R. נווט למפתח הבא ברישום שלך על ידי ניווט בחלונית השמאלית:
HKEY_LOCAL_MACHINE \ SYSTEM \ ControlSet002 (נקרא לפעמים ControlSet001) \ Control \ GraphicsDrivers

- לחץ על מקש זה ונסה לאתר ערך בשם TdrDelay . אם זה לא שם, ליצור חדש DWORD (QWORD) ערך ערך שנקרא TdrDelay לחיצה ימנית על הצד הימני של החלון ובחירה החדש >> DWORD (32-bit) ערך או ניו >> QWORD (64-bit) ערך בהתאם בהתקנת Windows שלך. לחץ עליו לחיצה ימנית ובחר באפשרות שנה מתפריט ההקשר.

- בשנות ערוך חלון, תחת נתוני ערך שינוי בסעיף הערך ל 8 ולהחיל את השינויים שביצעת. ודא שהבסיס מוגדר לעשרוני. אשר את כל שיחות האבטחה שעשויות להופיע במהלך תהליך זה.
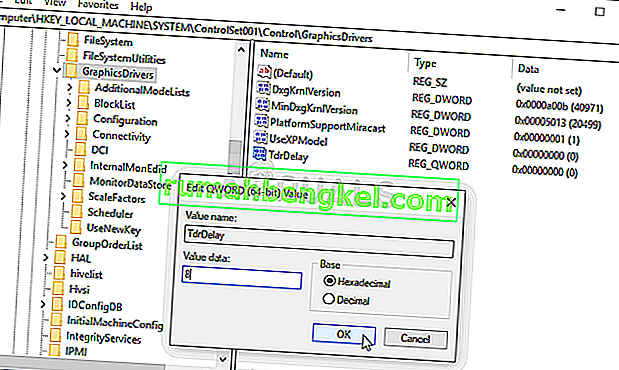
- כעת תוכל להפעיל מחדש את המחשב שלך באופן ידני על ידי לחיצה על תפריט התחל >> לחצן ההפעלה >> הפעל מחדש ובדוק אם הבעיה איננה. זה כנראה יפתור את הבעיה באופן מיידי.
פתרון 4: השבת AA ו- FXAA, הגדר VSync כמתאים
שיטה זו תלויה בעיקר בהתקנה שלך והיא תפעל עבור חלק מהמשתמשים תוך שהיא לא משנה עבור אחרים. ובכל זאת, שינוי הגדרות אלה לא ישפיע מאוד על חווית המשחק שלך ואין לך מה להפסיד על ידי ניסיון השלבים המוצגים להלן!
- לחץ באמצעות לחצן העכבר הימני על שולחן העבודה שלך בצד הריק ללא סמלים ובחר את הערך בלוח הבקרה של NVIDIA מתפריט ההקשר שיופיע. אתה יכול גם ללחוץ פעמיים על סמל NVIDIA במגש המערכת אם אתה רואה אותו. ניתן למצוא את לוח הבקרה של NVIDIA גם בלוח הבקרה על ידי מעבר לתצוגת הסמלים הגדולים ואיתורו.

- תחת סעיף הגדרות התלת ממד בחלונית הניווט השמאלית, לחץ על נהל הגדרות תלת ממדיות בצד הניווט השמאלי ונווט אל הגדרות התוכנית
- לחץ על הוסף וודא שאתה גולש במחשב שלך להפעלת ההפעלה המשמשת להפעלת NieR: Automata. הוא ממוקם בתיקיה שבה החלטתם להתקין את המשחק.

- תחת סעיף הגדר את ההגדרות עבור תוכנית זו , גלול מטה עד שתראה את ההתקשרות נגד שיחות - FXAA לחץ תחת העמודה הגדרות והעבר אותה לכיבוי. חזור על אותו פעולה עבור Antialiasing - תיקון גאמה ו- Antialiasing - Mode !
- גלול למטה עד למטה עד שתגיע לסנכרון אנכי לחץ עליו ובחר הסתגלות !

- החל את השינויים שביצעת ופתח מחדש את NieR: Automata כדי לראות אם מסך המוות הלבן עדיין מופיע!