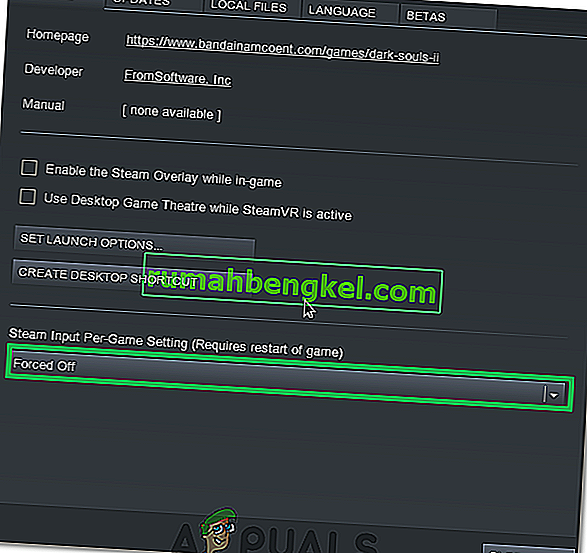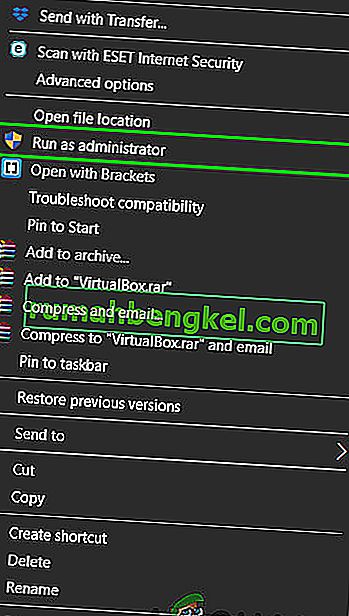אם אתה משתמש בגלגל ההגה של Logitech G27 ב- Windows 10, או לפחות מנסה להשתמש בו, אתה עלול להיתקל בבעיה של Logitech G27 שאינו מוכר. בעיה זו יכולה לקרות גם למשתמשי Windows אחרים אך היא נפוצה ביותר בקרב משתמשי Windows 10. בעיקרון, גלגל המירוץ של Logitech G27 שלך לא יוכר על ידי Windows. במקום זאת, ככל הנראה המערכת תגלה גלגל אחר. זה ימנע ממך לבחור ולהשתמש ב- Logitech G27 במשחקים שלך. עבור חלק מהמשתמשים, גלגל ה- wG27 עשוי להיות מזוהה על ידי Windows כראוי אך הוא לא יוכר על ידי המשחקים או אחד המשחקים. ברוב המשחקים תופיע שגיאה כמו "לא זוהה בקר".
הבעיה נגרמת על ידי באג / בעיה בעדכון Windows 10. לכן ייתכן שתבחין שהבעיה התחילה לאחר התקנת עדכון של Windows 10. אם לא עדכנת את Windows או שאינך משתמש ב- Windows 10, ייתכן שהבעיה נגרמת על ידי מנהלי התקנים פגומים או קבצים פגומים.
שיטה 1: עדכן את מנהלי ההתקנים של G27
הדבר הראשון שעליך לעשות הוא לעדכן את מנהלי ההתקנים עבור G27. גם אם כבר הורדת וניסית להתקין את מנהלי ההתקנים, עקוב אחר השלבים המופיעים בשיטה זו. שיטה זו מעדכנת את מנהלי ההתקנים בצורה שונה והיא עבדה עבור משתמשים רבים.
להלן השלבים לעדכון מנהלי ההתקנים של Logitech G27
הערה: בגלל חוסר הזמינות של החומרה, לצילומי המסך יהיה מיקרופון במקום G27. עם זאת, זו לא אמורה להיות בעיה מכיוון שהשלבים זהים לשני המכשירים.
- החזק את מקש Windows לחוץ ולחץ על R
- הקלד את לוח הבקרה ולחץ על Enter
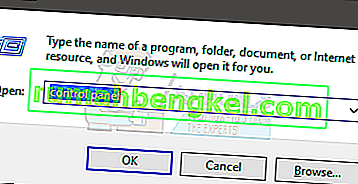
- לחץ על הצג התקנים ומדפסות
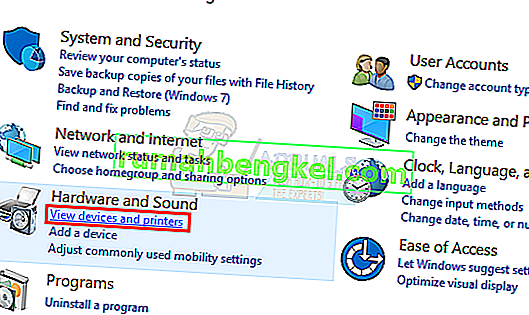
- אתר את גלגל המירוץ שלך ב- G27
- לחץ לחיצה ימנית על גלגל המירוץ G27 ובחר מאפיינים
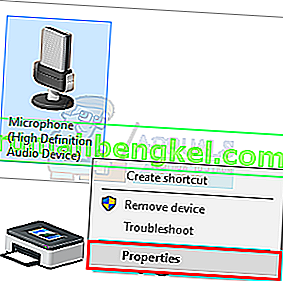
- בחר בכרטיסייה חומרה
- בחר את גלגל המירוץ G27 שלך (יכול להיות שיש לו שם אחר) בסעיף פונקציות המכשיר ולחץ על מאפיינים (בסעיף סיכום פונקציות ההתקנים)
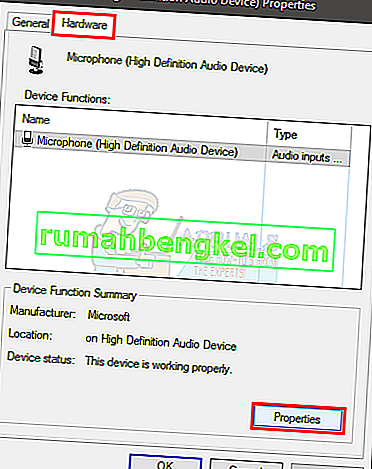
- ייפתח חלון חדש. לחץ על שנה הגדרות כך בכרטיסיה כללי . לחץ על כן אם המערכת מבקשת אישור
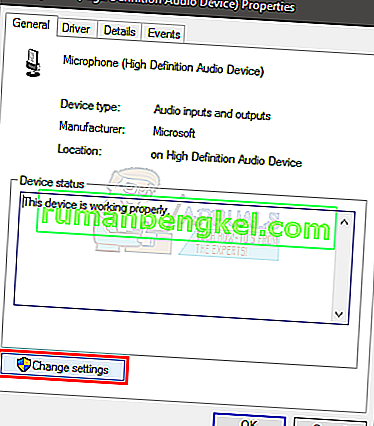
- לחץ על הכרטיסייה מנהל התקן
- לחץ על עדכן מנהל התקן ...
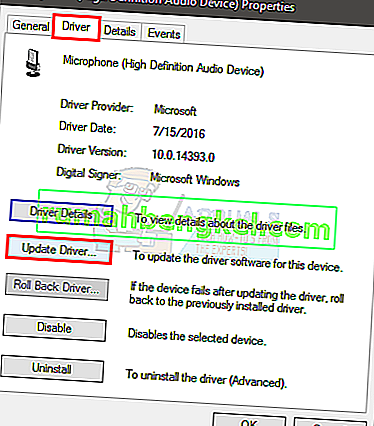
- לחץ על עיין במחשב שלי אחר תוכנת מנהל התקן
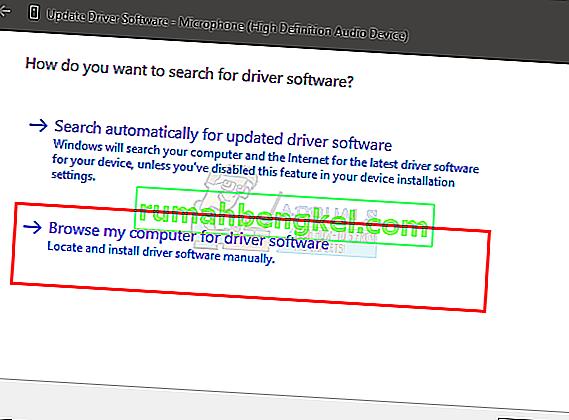
- בחר באפשרות תן לי לבחור מתוך רשימה של מנהלי התקנים במחשב
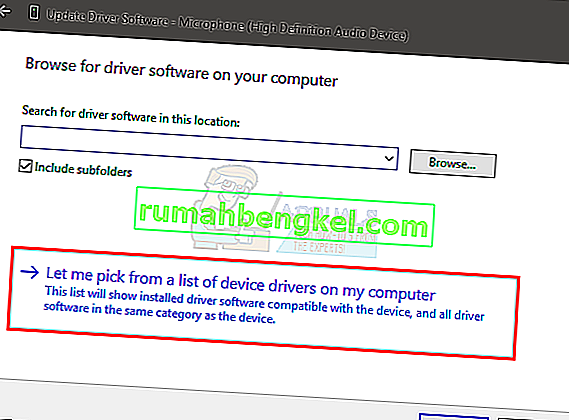
- בחר התקן קלט USB מהקטע דגם
- לחץ על הבא והמתן עדכון העדכון של מנהל ההתקן
אתה אמור להיות טוב ללכת לאחר סיום התהליך. גלגל המירוץ G27 אמור לעבוד כצפוי.
הערה: אם אתה נתקל באותה בעיה לאחר עדכון אחר של Windows 10, פשוט חזור על תהליך זה והוא אמור לעבוד.
שיטה 2: התקן מחדש את פרופיל ומנהלי ההתקנים
הסרת ההתקנה של פרופיל כמו גם את מנהלי ההתקנים ואז התקנה מחדש של שני אלה פתרו את הבעיה גם עבור מספר משתמשים. אז הנה השלבים להסרת ההתקנה ואז ההתקנה מחדש של הפרופיל ומנהלי ההתקנים.
הערה: נתק את הבקר לפני שתבצע את השלבים הבאים.
- החזק את מקש Windows לחוץ ולחץ על R
- הקלד devmgmt.msc ולחץ על Enter
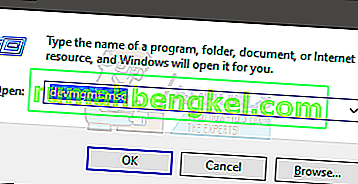
- לחץ לחיצה כפולה על ממשק אנוש , התקנים אחרים ואת הבקר אפיק טורי אוניברסלי . לחץ לחיצה ימנית ובחר הסר התקנה עבור כל מנהלי ההתקנים של Logitech שאתה רואה שם. חזור על כך עבור כל מנהלי ההתקנים הקשורים ל- Logitech G27.
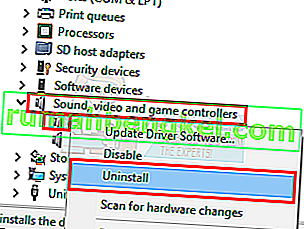
- לאחר שתסיים, סגור את מנהל ההתקנים
- החזק את מקש Windows לחוץ ולחץ על R
- הקלד appwiz.cpl ולחץ על Enter
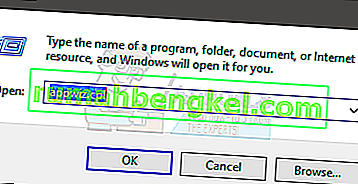
- אתר את פרופיל Logitech ובחר אותו. לחץ על הסר התקנה ופעל לפי כל הוראות נוספות על המסך.
- לְאַתחֵל
לאחר אתחול המערכת מחדש, התקן את פרופיל Logitech שוב. התקן את מנהלי ההתקן העדכניים ביותר גם עבור Logitech. אתחל מחדש ובדוק אם הבעיה נפתרה או לא.
שיטה 3: התקן מחדש את מנהלי ההתקן והפרופילר (אלטרנטיבה)
אם שיטה 2 לא עבדה בשבילך אז נסה זאת.
- תקע את הגלגל
- החזק את מקש Windows לחוץ ולחץ על R
- הקלד devmgmt.msc ולחץ על Enter
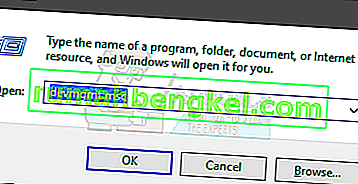
- לחץ לחיצה כפולה על ממשק אנוש , התקנים אחרים ואת הבקר אפיק טורי אוניברסלי . לחץ לחיצה ימנית ובחר הסר התקנה עבור כל מנהלי ההתקנים של Logitech שאתה רואה שם. חזור על כך עבור כל מנהלי ההתקנים הקשורים ל- Logitech G27. הערה: אל תשכח לבדוק את האפשרות מחק את תוכנת מנהל ההתקן עבור התקן זה .
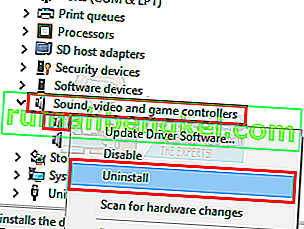
- לאחר שתסיים, סגור את מנהל ההתקנים
- נתק את הגלגל
- החזק את מקש Windows לחוץ ולחץ על R
- הקלד appwiz.cpl ולחץ על Enter
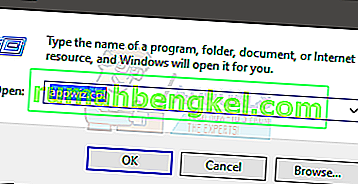
- אתר את פרופיל Logitech ובחר אותו. לחץ על הסר התקנה ופעל לפי כל הוראות נוספות על המסך.
- לחץ כאן והורד את הגרסה האחרונה של מנהלי ההתקנים. התקן את מנהלי ההתקנים
- לאחר שתסיים, התקנת התוכנה צריכה לבקש ממך לחבר את הגלגל. אם אינך רואה הודעה כזו, פירוש הדבר שההתקנה משתמשת בגרסת הנהגים הישנה יותר. חזור על תהליך זה כדי לוודא שהסרת את ההתקנה של מנהלי ההתקנים ואת פרופיל.
- הכנס את גלגל G27 כאשר ההתקנה מבקשת ממך.
- כעת, כאשר הפרופילר נפתח, לחץ על מכשיר

- בחר התקן ברירת מחדל
- אתה אמור להיות מסוגל לראות את גלגל G27 שם. כל שעליך לעשות הוא לבחור אותו ולהמשיך.
לאחר שתסיים, הבעיה צריכה להיפתר.
שיטה 3: הסר התקני Ghost והתקן מחדש את תוכנת Logitech Gaming
הסרת מכשירי הרפאים ממנהל ההתקנים ואז התקנה מחדש של תוכנת Logitech Gaming פתר את הבעיה עבור משתמשים רבים. בצע את השלבים המפורטים להלן כדי להסיר את מכשירי הרפאים ולהתקין מחדש את תוכנת המשחקים של Logitech.
- לחץ פעם אחת על מקש Windows
- הקלד בשורת הפקודה של התחל חיפוש תיבת
- לחץ באמצעות לחצן העכבר הימני על שורת הפקודה מתוצאות החיפוש ובחר הפעל כמנהל
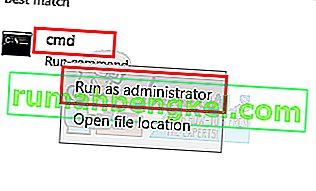
- הקלד את הפקודה הבאה ולחץ על "Enter" כדי לאשר.
הגדר devmgr_show_nonpresent_devices = 1
- הקלד devgmgmt.msc והקש Enter . פעולה זו תפתח את מנהל ההתקנים
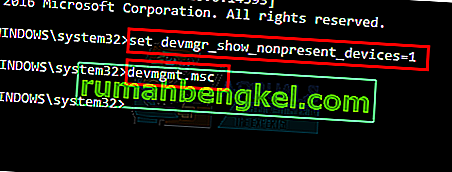
- לחץ על תצוגה משורת התפריטים העליונה של מנהל ההתקנים
- בחר הצג התקנים מוסתרים
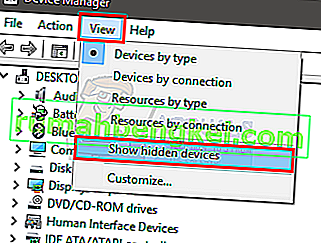
- לחץ פעמיים על ממשק אנושי
- לחץ פעמיים על בקרי אוטובוסים סידוריים אוניברסליים
- כעת הסתכלו תחת ממשקי אנוש ובקרי אוטובוסים אוניברסליים למכשירים. אם אתה רואה ערכים אפורים אז לחץ באמצעות לחצן העכבר הימני על הערך האפור ובחר הסר התקנה . חזור על כך עבור כל ערך אפור שתמצא.
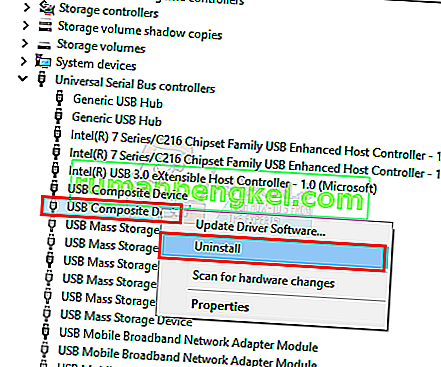
- לאחר שתסיים, סגור את מנהל ההתקנים
- החזק את מקש Windows לחוץ ולחץ על R
- הקלד appwiz.cpl ולחץ על Enter
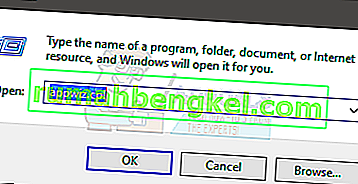
- אתר את תוכנת המשחקים של Logitech ובחר בה. לחץ על הסר התקנה
- סגור את כל החלונות
- החזק את מקש Windows לחוץ ולחץ על R
- הקלד MSConfig ולחץ על Enter
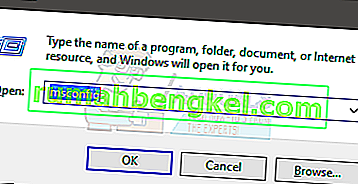
- בחר בכרטיסייה שירותים
- סמן את האפשרות הסתר את כל שירותי Microsoft
- לחץ על השבת הכל
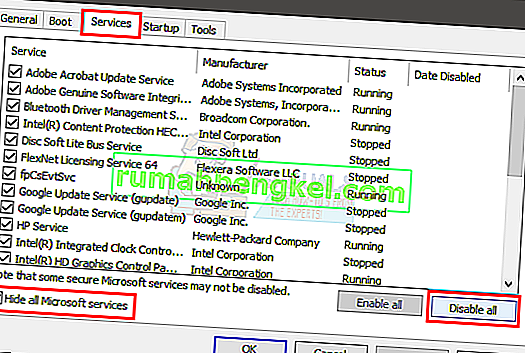
- לחץ על החל ולאחר מכן בחר אישור
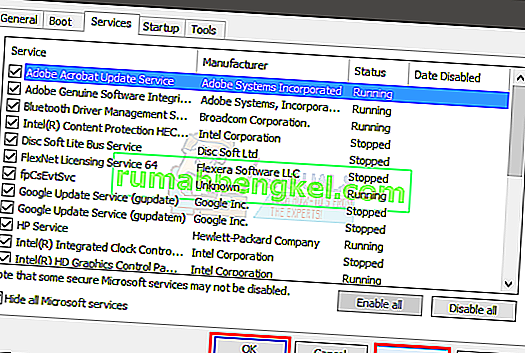
- לְאַתחֵל
- התקן מחדש את תוכנת המשחקים של Logitech לאחר שהמערכת תתחיל מחדש
- כעת חבר את גלגל המירוץ G27 ובדוק אם הפרופילר מזהה אותו או לא. הוא אמור לזהות את זה וגלגל המירוץ שלך אמור לעבוד בסדר עכשיו
- החזק את מקש Windows לחוץ ולחץ על R
- הקלד MSConfig ולחץ על Enter
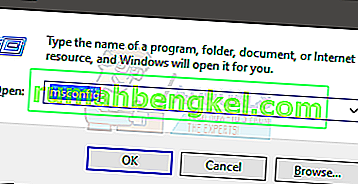
- בחר בכרטיסייה שירותים
- סמן את האפשרות הסתר את כל שירותי Microsoft
- לחץ על הפעל הכל
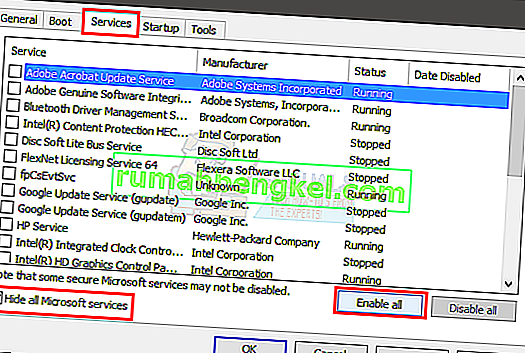
- לחץ על החל ולאחר מכן בחר אישור
- לְאַתחֵל
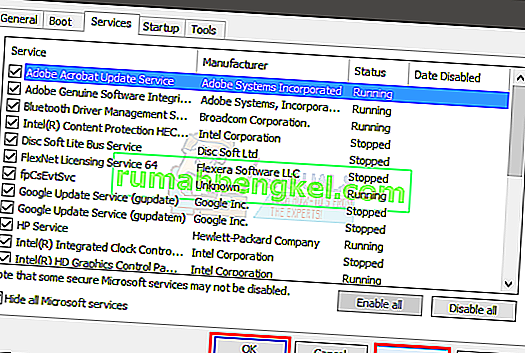
הגלגל אמור לעבוד בסדר גמור אחד שהאתחול מחדש משלים.
שיטה 4: עדכוני החזרת נתונים
אם אתה משתמש ב- Windows 10 ואתה בטוח שהבעיה התחילה לאחר עדכון Windows, יש לך אפשרות להחזיר את הגרסאות הקודמות. זה יאפשר לך לבטל את עדכון Windows ולכן לפתור בעיה זו. להלן השלבים לחזרה לבנייה קודמת.
- החזק את מקש Windows לחוץ ולחץ על I
- בחר עדכון ואבטחה
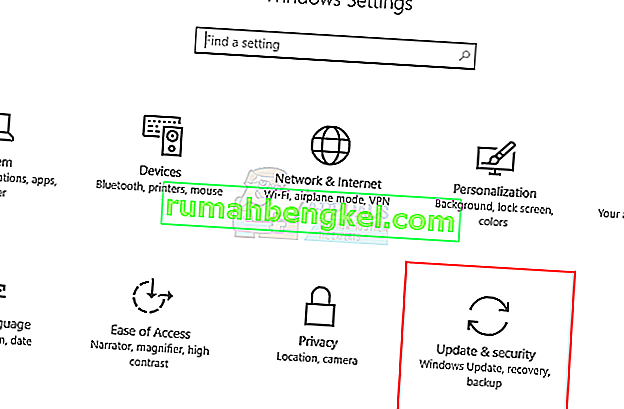
- בחר שחזור מהחלונית השמאלית
- לחץ על התחל משם הסעיף חזור לבנייה קודמת . פעל על פי כל הוראות נוספות על המסך.
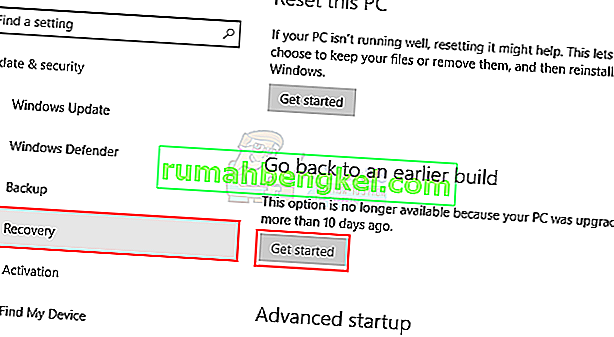
לאחר שתסיים, יש להסיר את התקנת עדכון Windows שלך. בדוק אם זה פתר לך את הבעיה. אם זה פתר את הבעיה עבורך ואינך מעוניין ש- Windows יתעדכן שוב, בצע את השלבים הבאים
- החזק את מקש Windows לחוץ ולחץ על R
- הקלד services.msc ולחץ על Enter
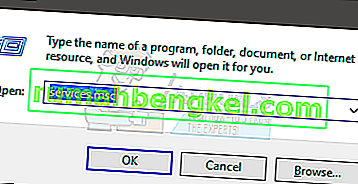
- אתר את Windows Update ולחץ עליו פעמיים
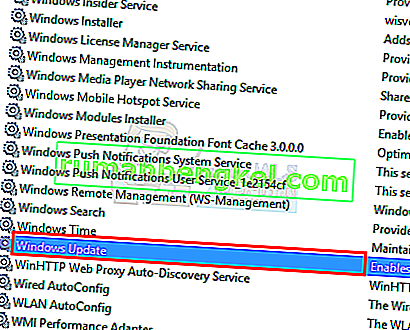
- בחר מושבת מהתפריט הנפתח בקטע הפעלה
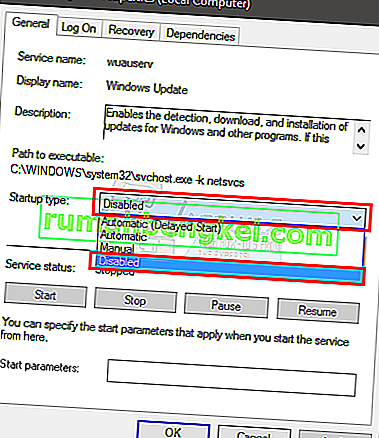
- לחץ Stop מן מצב שירות הסעיף אם מצב השירות פועל
- לחץ על החל ולאחר מכן בחר אישור
זה אמור למנוע התקנה אוטומטית של עדכוני Windows בעתיד. הערה: איננו ממליצים על כך מכיוון שעדכוני Windows הם חיוניים לבטיחות המערכת. באפשרותך להפעיל את עדכוני Windows על ידי חזרה על אותם שלבים המפורטים לעיל ופשוט לבחור בתפריט הנפתח אוטומטי בסוג הפעלה.
שיטה 5: בדוק את הגדרות Steam
אם אתה נתקל בבעיות לגרום ל- G27 לעבוד עם משחק ספציפי או עם מספר משחקים ויש לך קיטור מותקן במערכת, ייתכן שהבעיה היא בקיטור. חלק מהמשתמשים חוו את הבעיה שהגלגל שלהם הוכר על ידי Windows, אך המשחק לא זיהה אותו. בצע את השלבים המפורטים להלן אם יש לך בעיה זו
- פתח את אפליקציית Steam
- לחץ על Steam מהפינה השמאלית העליונה
- בחר הגדרות
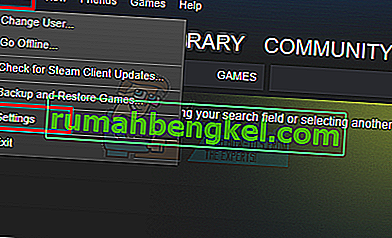
- בחר בקר מהחלונית השמאלית
- לחץ על האפשרות הגדרות בקרה כלליות
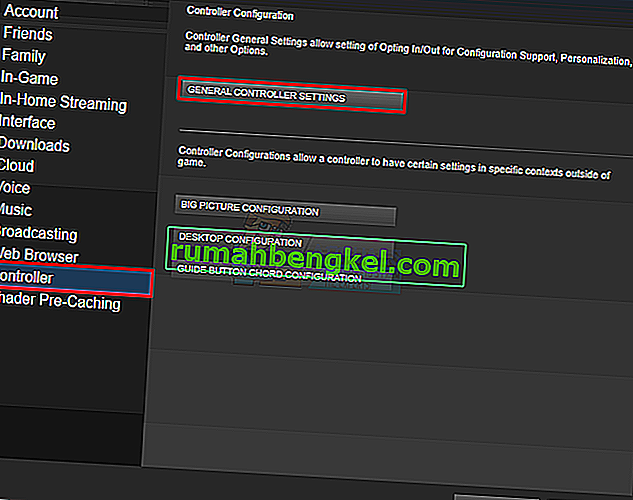
- בטל את הסימון של האפשרות Generic Gamepad Configuration Configuration
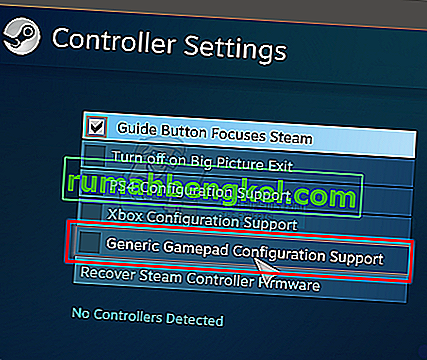
לאחר שתסיים, אתה אמור להיות טוב ללכת.
אם הבעיה נמשכת, פתח שוב את Steam ופעל לפי המדריך למטה.
- לחץ על "ספרייה" ולחץ באמצעות לחצן העכבר הימני על המשחק איתו אתה מתמודד עם בעיה זו.
- בחר "מאפיינים" ואז לחץ על "הכרטיסייה כללי".
- לחץ על התפריט הנפתח " קלט קיטור למשחק" .
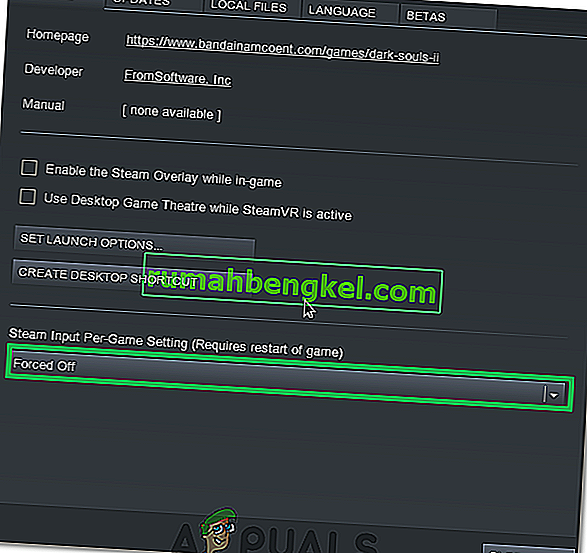
- בחר באפשרות "כפוי כבוי" מהרשימה.
- בדוק אם הבעיה נמשכת.
שיטה 6: שנה יציאת USB
נסה לשנות את יציאת ה- USB לגלגל G27 ולבדוק אם זה מתאים לך. הרבה משתמשים פתרו את הבעיה על ידי שינוי יציאת ה- USB. אמנם זה לא אושר, אך אם ה- G27 כאשר ה- Logitech G27 אינו מקבל זיהוי, יתכן שהוא אינו תואם ל- USB 3.0.
שיטה 7: מתן הרשאות מנהל
במצבים מסוימים, הפעלת תוכנת Logitech עם הרשאות ניהול יכולה לפתור בעיה זו ולהיפטר מהבעיה לצמיתות. לכן, אנו נעשה בדיוק את זה בשלב זה. בשביל זה:
- לחץ לחיצה ימנית על "Lcore.exe" בתיקיית ההתקנה של תוכנת Logitech.
- בחר באפשרות "הפעל כמנהל" .
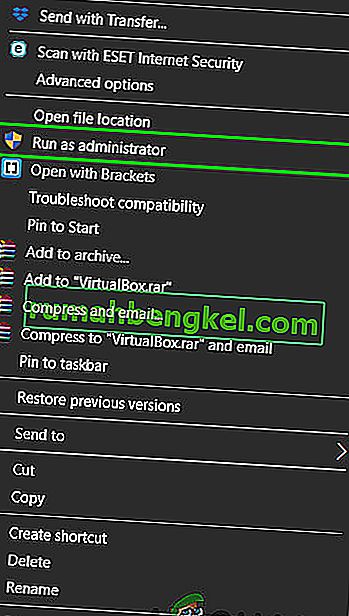
- בדוק אם הבעיה נמשכת.
- אתה יכול גם להגדיר שהוא יפעל לצמיתות כמנהל על ידי כניסה למאפיינים שלו וסימון בתיבה " הפעל כמנהל " בכרטיסיית התאימות.