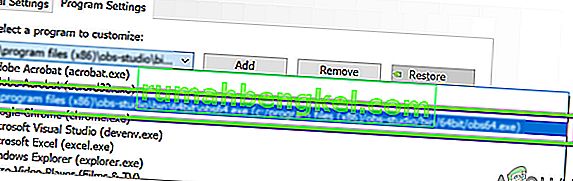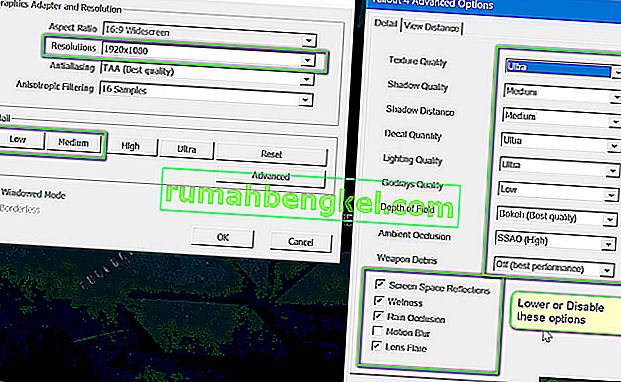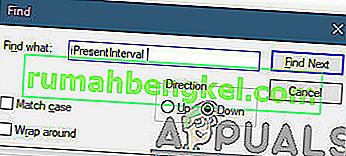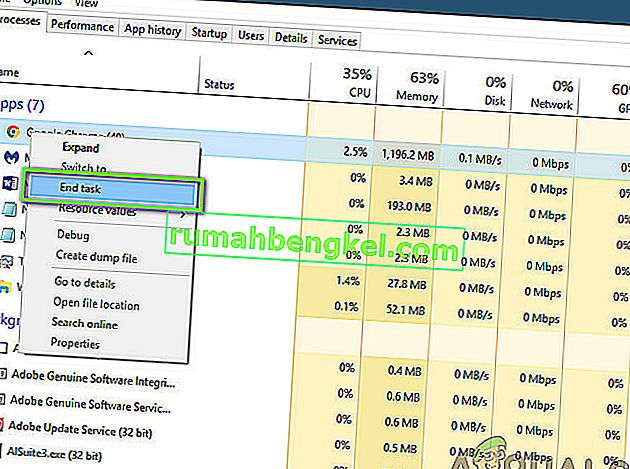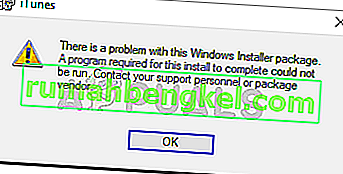Fallout 4 הוא המהדורה החמישית בסדרת Fallout והוא משחק עולם פתוח שמבוסס על סביבה פוסט-אפוקליפטית. המשחק זוכה להכרה רחבה בתעשיית המשחקים וידוע בזכות הגרפיקה האינטנסיבית והפרטים הקיצוניים שלו לאובייקטים ולסצנות.

Fallout 4 הוא כל הדרך, משחק מושלם בכל היבט. עם זאת, שגיאה אחת שהייתה בולטת למדי למשתמשים הייתה המקום בו המשחק היה בפיגור בזמן המשחק. המשחק היה בפיגור ברציפות או שהיו 'קוצים' תכופים שהפריעו והרסו את המשחק. זהו תרחיש נפוץ מאוד ומשתמשים ברחבי העולם מתמודדים עם בעיה זו מדי פעם ללא סיבה נראית לעין.
במאמר זה נעבור על כל הסיבות השונות מדוע בעיה זו מתרחשת ומהם הפתרונות האפשריים לתיקונה.
מה גורם לפיגור ב- Fallout 4?
לאחר שקיבלנו מספר דוחות משתמשים וביצענו מחקרים משלנו, הגענו למסקנה שהפיגור ב- Fallout 4 נגרם מכמה סיבות שונות. חלקם מפורטים למטה:
הערה: לא כל הסיבות עשויות להיות רלוונטיות במקרה שלך. אם אינך מוצא כאלה שאינם תואמים לתרחיש שלך, אל תדאג; פשוט עוברים לפתרונות ואנחנו נפעיל את המשחק בצורה חלקה תוך זמן קצר.
- מגבלת FPS: יש כברירת מחדל מגבלת FPS ב- Fallout שמפחיתה באופן אוטומטי את המספר המרבי של פריימים לשנייה שתוכל להשיג במחשב שלך. שינוי ההגדרות עובד במקרה זה.
- יישומי צד שלישי: אם יש יישומים אחרים הפועלים ברקע אשר צורכים את המשאבים שלך, Fallout לא יקבל את כוח החישוב הנדרש ולכן יגרום לפיגור במשחק. כאן נוכל לנסות לאבחן ולסגור את כל יישומי הצד השלישי הפועלים ברקע.
- הגדרות גבוהות במשחק: ישנם גם מצבים שבהם הגדרות המשחק מוגדרות גבוהות מאוד ואין מספיק משאבים כדי לענות על הדרישות. כאן, הורדת ההגדרות או הפעלת מצב Windowed עוזר.
- הגדרות GPU מתנגשות: נתקלנו גם בכמה מקרים שבהם ה- GPU צוואר בקבוק המשחק עצמו בגלל חיסכון בחשמל והגדרות אחרות. הגדרת ה- GPU לביצועים מרביים עובדת כאן.
- מנהלי התקנים גרפיים מיושנים: מנהלי התקן גרפיים הם המרכיבים העיקריים המתקשרים בין המשחק לחומרה. אם הם עצמם לא מתעדכנים כראוי או שהם נתקלים בבעיות, לא תקבל את הפלט הרצוי.
- עדיפות של מנהל משימות נמוך: אם תהליך הנשירה אינו נמצא בראש סדר העדיפויות במנהל המשימות, המחשב לא יתייחס אליו כאל משחק בזמן אמת ויהסס לתת לו משאבים עצומים. שינוי רמת העדיפות במנהל המשימות עובד כאן.
- מפרטים נמוכים של המחשב: זו הסיבה הנפוצה ביותר לכך שמשתמשים חווים פיגור ב- Fallout 4. אם יש לך מחשב עם מפרט נמוך, המשחק לא יקבל את כוח החישוב הנדרש שלו (ברור!) ויגרום לפיגור בכל פעם שמתרחש אירוע או שהמשחק נכנס לסצנה אינטנסיבית גרפית.
- תצורות BIOS גרועות: בדרך כלל איננו ממליצים למשתמשים לעדכן את ה- BIOS שלהם מכיוון שהוא מהווה סיכון אך נתקלנו במספר לא קטן של מקרים בהם איפוס ה- BIOS תיקן את הבעיה לחלוטין. זה עשוי להיות קשור לתצורות שנשמרו בתוכו.
- מצבים גרועים: אם אתה משתמש במוד של צד שלישי במשחק שלך, יש סיכוי גבוה שהם מתנגשים עם המשחק וגורמים לבעיות בזמן הצגת או טעינת מסכים.
לפני שנתחיל עם הפתרונות, לוודא שיש לך חיבור אינטרנט פעיל במחשב והן נרשמים בתור מנהל גם כן.
דרישה מוקדמת: בדיקת דרישות
לפני שתתחיל משהו, עליך לבדוק אם המחשב שלך בכלל עומד במפרטים המינימליים הנדרשים על ידי המשחק כדי לתפקד. אם אין לך את הדרישות האופטימליות, אכן תתמודד עם גמגום ופיגור במשחק.
כאן, יש לציין שלא תקבל FPS טוב בדרישות המינימום . אתה צריך שיהיה לך לפחות את הדרישות המומלצות או מעל המומלצות על מנת שהכל יעבוד בצורה חלקה.
דרישות מינימום מערכת הפעלה : Windows 7/8/10 (דרוש מערכת הפעלה של 64 סיביות) מעבד : Intel Core i5-2300 2.8 GHz / AMD Phenom II X4 945 3.0 GHz או כרטיס גרפי שווה ערך : NVIDIA GTX 550 Ti 2GB / AMD Radeon HD 7870 2GB או זיכרון שווה ערך : 8 ג'יגה בייט אחסון RAM : 30 ג'יגה בייט שטח פנוי בכונן
דרישות מומלצות מערכת הפעלה : Windows 7/8/10 (דרוש מערכת הפעלה של 64 סיביות) מעבד : Intel Core i7 4790 3.6 GHz / AMD FX-9590 4.7 GHz או כרטיס גרפי שווה ערך : NVIDIA GTX 780 3GB / AMD Radeon R9 290X 4GB או זיכרון שווה ערך : 8 GB אחסון RAM : 30 GB שטח פנוי בכונן הקשיח
אם המערכת שלך לא נכנסת לכאן, מומלץ לשדרג אותה כדי לשחק בלי שום פיגור או ירידה ב- FPS.
פתרון 1: שינוי הגדרות כרטיס המסך
הדבר הראשון שיש לנסות הוא לשנות את ההגדרות של כרטיס המסך שלך כך שחומרת הגרפיקה שלך מספקת את כל משאבי החישוב הדרושים למשחק. בדרך כלל, כברירת מחדל, כל המשחקים שאתה משחק אינם מוגדרים בעדיפות גבוהה בכרטיס המסך שלך. עליכם לנווט ידנית להגדרות ולאחר בחירת ההפעלה, להעניק לו עדיפות גבוהה. בפתרון זה נעשה בדיוק את זה.
הערה: פתרון זה מיועד רק למשתמשים המותקנים במחשב שלהם כרטיס גרפי ייעודי.
- לחץ באמצעות לחצן העכבר הימני על מקום כלשהו במסך ובחר בלוח הבקרה של NVIDIA .
- ברגע שבלוח הבקרה, נווט לניהול הגדרות תלת מימד ולחץ על הגדרות התוכנית .
- לאחר הגדרות התוכנית, בחר את לכידת התצוגה של OBS. אם אינך מצליח למצוא את הערך, לחץ על הוסף וחפש את קובץ ההפעלה של המשחק על ידי ניווט לספריית ההתקנה שלו ובחירת ההפעלה משם.
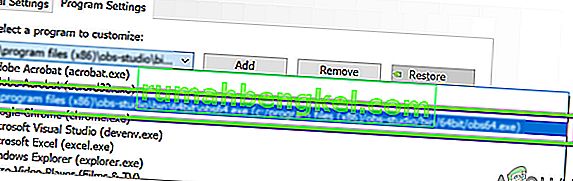
- כעת בחר באפשרות של מעבד NVIDIA בעל ביצועים גבוהים תחת הגדרות המעבד הגרפי המועדף.

- שמור שינויים וצא. כעת הפעל מחדש את המחשב והפעל את Fallout 4 שוב. בדוק אם הבעיה נפתרה ויש לך משחק יציב.
פתרון 2: הורדת גרפיקה במשחק
דבר נוסף שיש לנסות לפני שנקפוץ לפתרונות טכניים אחרים כדי להוריד את הגדרות הגרפיקה המוגדרות כברירת מחדל במשחק המאוחסנות בתוך המשחק שלך. בדרך כלל, המשחק כולל הגדרות גרפיקה גבוהה עד בינונית פעילה. כאן בפתרון זה, ננווט לאפשרויות המשחק ונוריד באופן ידני את כל ההגדרות כך שתוכלו לקבל מעט פחות פרטים אך הרבה יותר יציבות בזמן המשחק. הקפד לעקוב אחר כל שלב בזהירות.
- הפעל את Fallout 4 במחשב שלך והפעל את משגרו. לאחר מכן לחץ על אפשרויות מהמסך הראשי.

- לאחר מכן, תוכל לבחור בפרטים נמוכים או ללחוץ על מתקדם ולשנות את ההגדרות באופן ידני. נסו להוציא דברים מאולטרה ושנו אותם לבינונית או נמוכה .
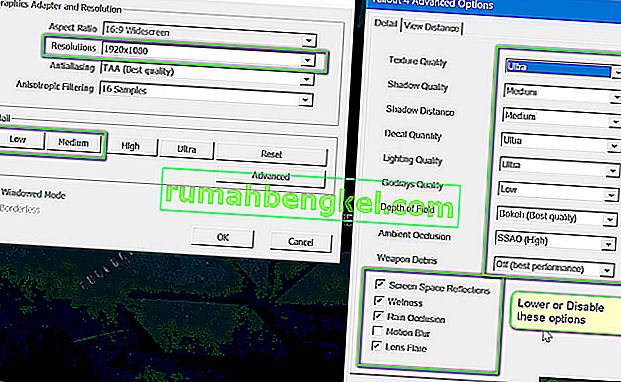
- לאחר ביצוע שינויים לחץ על אישור ושמור שינויים. הפעל מחדש את משגר ה- Fallout 4 והתחל את המשחק. בדוק אם הבעיה נפתרה.
חשוב: כדאי לשקול גם להשיק את המשחק במצב Windowed עם Borderless . זה מקטין את הפיגור הרבה.
הערה: תוכלו גם לנסות להוריד את הרזולוציה ולאחר שניווטו להגדרות התצוגה ב- Windows, הפחיתו גם את קצב הרענון.
פתרון 3: הסרת מכסה FPS
ל- Fallout 4 יש בדרך כלל מכסה FPS בהגדרות התצורה שלו. מכסה ה- FPS הזה נועד לא להעמיס הרבה על המחשב. עם זאת, במקרה שלנו, הגדרה זו עשויה לגרום לבעיות. למרות מכסה ה- FPS מוגדר לסכום הגון בו המשחק אינו מתעכב כלל, מצאנו כמה מקרים בהם זה לא היה נכון וההגדרות גרמו לבעיות בהפעלת המשחק. בפתרון זה ננווט לקבצי התצורה של Fallout 4 ונשנה את ההגדרה באופן ידני על ידי עריכתה. וודא שאתה מחובר כמנהל.
- לחץ על Windows + E כדי להפעיל את סייר הקבצים ולנווט לנתיב הקובץ הבא:
C: \ משתמשים \\ מסמכים \ המשחקים שלי \ Fallout 4
- כעת, אתר את הקובץ הבא. לחץ לחיצה ימנית עליו ובחר פתח באמצעות> פנקס רשימות (תוכל גם להשתמש בתוכנות אחרות כגון פנקס רשימות).
Fallout4Prefs.ini
- לחץ על Windows + F כדי להפעיל את המאתר ולאתר את מחרוזת ' iPresentInterval '.
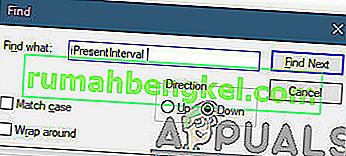
- שנה את ערכו מ -1 ל -0 . שמור שינויים וצא. הפעל מחדש את המחשב לחלוטין ואז הפעל את המשחק שוב. עכשיו בדוק אם הבעיה נפתרה ואתה יכול לשחק במשחק בפיגור חינם.
פתרון 4: בדיקת יישום צד שלישי ושינוי עדיפות
דבר נוסף שנוכל לנסות לפני שנצלול ישירות לתוך מנהלי ההתקנים הגרפיים והגדרות ה- BIOS הוא לוודא שאין יישומי צד שלישי הפועלים ברקע אשר צורכים משאבים. בדרך כלל אנו מתעלמים מתרחיש זה אך אם ברקע פועל יישום צד שלישי (שהוא מקיף משאבים), ברור שהוא יעסיק את חומרת המעבד / הגרפיקה. אפקט זה יתפשט גם למשחק והוא יתחיל בפיגור או בגמגום במשחק.
יתר על כן, נשנה גם את העדיפות של המשחק כך שהמחשב מעדיף את התהליך של Fallout 4 ומעניק לו את כל המשאבים הדרושים לו.
- לחץ על Windows + R, הקלד " taskmgr " בתיבת הדו-שיח ולחץ על Enter.
- ברגע שאתה מנהל את המשימות, הסתכל על כל התהליכים הפועלים ברקע. חפש כל תהליך שאתה עשוי לחשוב שהוא צורך משאבים. לחץ לחיצה ימנית עליו ובחר סיום משימה .
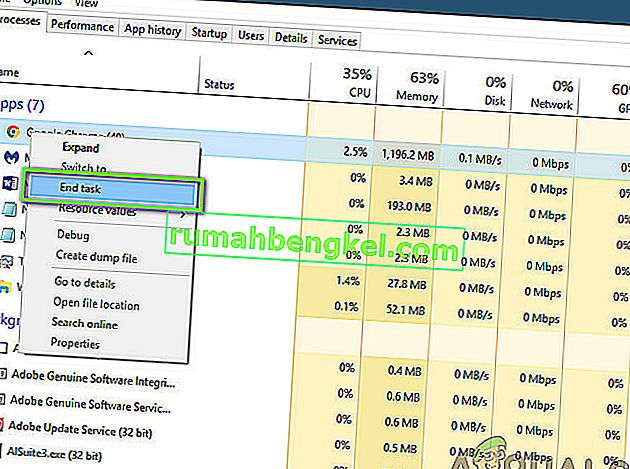
- כעת נסה להשיק את Fallout 4 שוב ובדוק אם נושא השהיה מתוקן לטובה.
אם זה לא פותר את הבעיה ועדיין יש לך עיכוב ופיגור במשחק, עקוב אחר הצעדים הבאים כדי להפוך אותו לעדיפות במנהל המשימות.
- פתח שוב את מנהל המשימות כפי שעשינו בשלב הקודם ונווט אל כרטיסיית התהליכים .
- כעת, אתר את Fallout 4 מהרשימה, לחץ עליו באמצעות לחצן העכבר הימני ובחר הגדר עדיפות> בזמן אמת (או גבוה) .
- לאחר ביצוע שינויים, חזור למשחק ובדוק אם השהיה קבועה.
פתרון 5: השבתת מצבים
מצבים מהווים מרכיב חשוב מאוד בחוויית Fallout 4 וישנם המון מהם זמינים באינטרנט. זה מאפשר לשחקנים לשפר את המשחק הכללי על ידי הוספת תוכן ומרקמים מותאמים אישית במשחק. למרות אופנות שמעניקות לשחקנים חוויה חדשה לגמרי, הם ידועים לשמצה בכך שהם מתנגשים עם מכניקת המשחק וגורמים למספר בעיות. מכיוון שהם מתקשרים ישירות עם ליבת המשחק, הם חייבים להתנגש מדי פעם.
יתר על כן, אם המודלים וגרסת המשחק אינם מסונכרנים, המשחק יתנהג בצורה מוזרה ואף יקרוס בהזדמנויות רבות. לפיכך, עליך לנסות להשבית את כל המודלים הפועלים במחשב שלך. שקול להדביק העתקת תוכן המוד למיקום אחר עד להשלמת תהליך פתרון הבעיות. לאחר הסרת המודולים, הפעל מחדש את המחשב ובדוק אם הבעיה נפתרה.
פתרון 6: עדכון מנהלי התקנים גרפיים
If all the above methods don’t work, there is a possibility that you don’t have correct graphics drivers installed on your computer. Drivers are the main components which facilitate the interaction between the game and the hardware. If the drivers are outdated or corrupt, the game might not display correctly and cause lagging. In this solution, we will first remove the current drivers using DDU and then install fresh copies.
- Download and install DDU (Display driver uninstaller) from its official website.
- After installing Display Driver Uninstaller (DDU), launch your computer in safe mode. You can check our article on how to boot your computer into safe mode.
- After launching the DDU, select the first option “Clean and restart”. This will uninstall the current drivers completely from your computer.

- Now after the uninstallation, boot your computer normally without safe mode. Press Windows + R, type “devmgmt.msc” in the dialogue box and press Enter. Right-click on any empty space and select “Search for hardware changes”. The default drivers will be installed. Try launching the game and check if this solves the problem.
- In the majority of the cases, the default drivers will not work for you so you can either install the latest drivers through Windows update or navigate to your manufacturer’s website and download the latest ones.
- After you have installed the drivers, restart your computer and check if the problem is solved.
Note: Also consider uninstalling NVIDIA GeForce Experience from your computer. This is known to cause issues.
Solution 7: Updating your BIOS
BIOS (also known as Basic Input/Output System) is the main firmware of your computer. BIOS is preinstalled on all Windows computers and it, in turn, handles all the inputs/outputs from your computer. The OS loads on top of this firmware and it is considered the backbone of every computer.
באופן מפתיע למדי, קיבלנו כמה דיווחים כי עדכון ה- BIOS לגרסה האחרונה פתר את הבעיה עבור רוב האנשים. בדרך כלל אנו לא מעודדים משתמשים לעדכן את ה- BIOS שלהם מכיוון שתהליך העדכון מהווה סיכון לבנית המחשב, אך בשל מספר התגובות החיוביות, החלטנו לשמור עליו כפתרון.
כאן אנו ממליצים לקחת את המחשב למומחה מחשבים או לגבות את הנתונים לחלוטין לפני שתעקוב אחר המאמרים המוזכרים להלן כדי לעדכן את ה- BIOS שלך.
הערה: אנא המשך על אחריותך בלבד. אנא קרא את כל ההוראות בקפידה שכן פעולה זו עלולה להפוך את המחשב שלך ללא שמיש.
כיצד לעדכן את ה- BIOS של Gateway Desktop או Laptop
כיצד לעדכן את ה- BIOS של Dell
כיצד לעדכן את ה- BIOS במחשב שולחני / מחשב נייד של HP